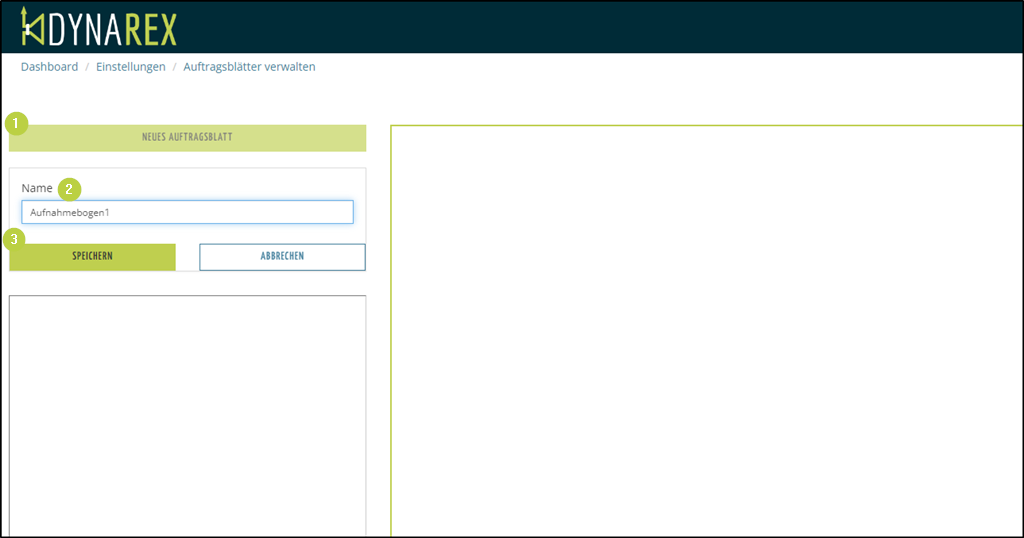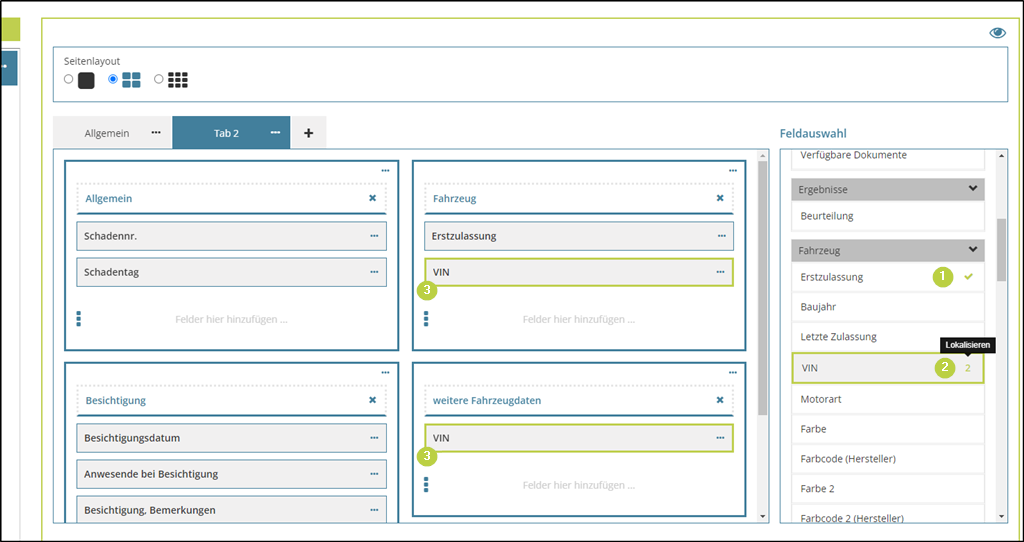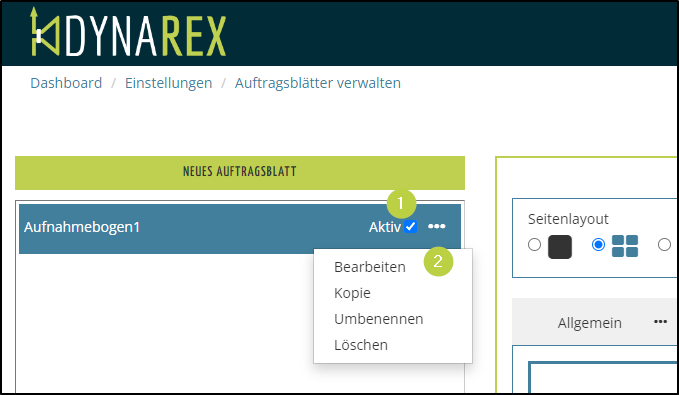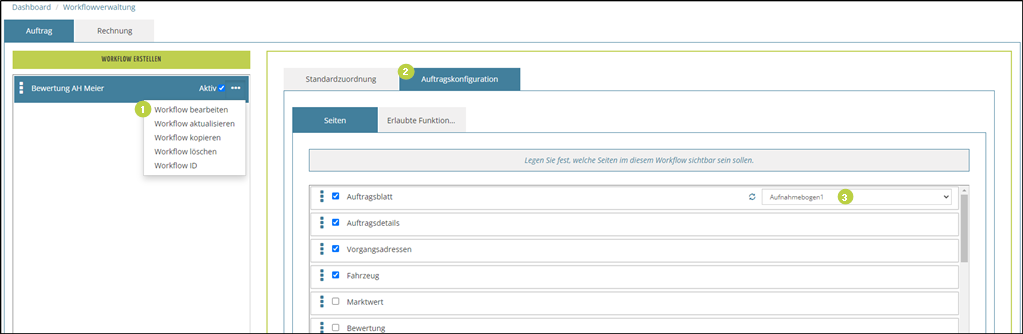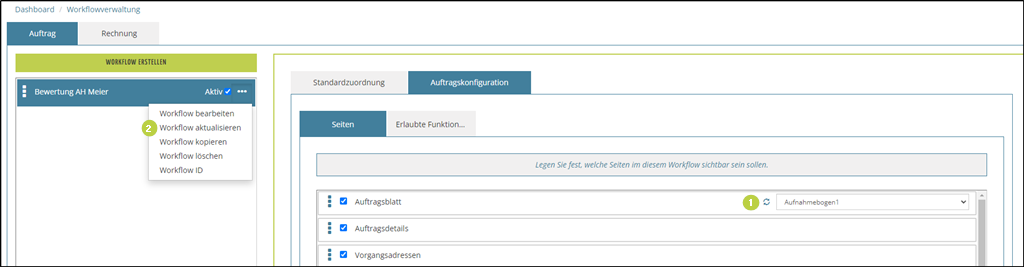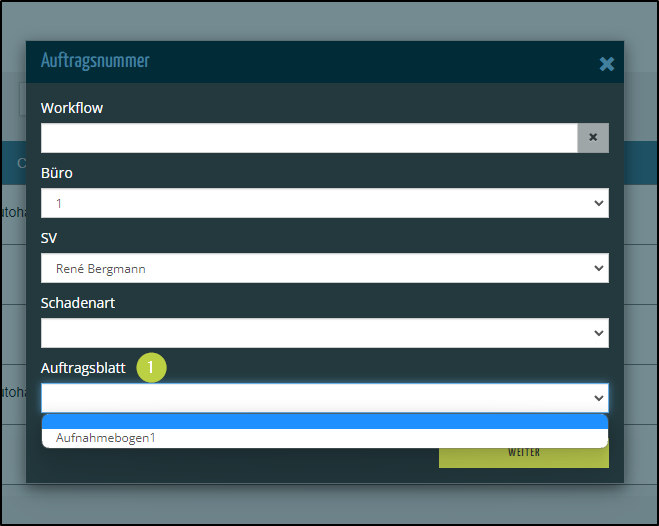eigene Eingabemaske (digitaler Aufnahmebogen)
In diesem Beitrag erklären wir Ihnen, wie Sie eine eigene Eingabemaske erstellen können. (z.B. digitaler Aufnahmebogen)
Mögliche Anwendungsszenarien:
- digitaler Aufnahmebogen
- optimierte Workflows/Schnellerfassung
- Auftraggeber/Auftragsart spezifische Maske
Generell:
- Es kann nur eine „eigene Eingabemaske“ im Auftrag verwendet werden
- Die Eingabemaske wird auch in der mobilen APP angezeigt
- DYNAREX liefert keine Standardeinstellungen mit, da diese individuell zu bearbeiten sind
Funktionsübersicht:
Erstellung verschiedener Auftragsseiten (z.B. Auftraggeber bezogen)
Integration in Workflows
- Definition der Reihenfolge aller Vorgangsseiten
Auftragsseite kann komplett frei gestaltet werden
- 1, 2 oder 3-Spaltiges Layout
- Unterteilung in Tab-Seiten
- Gruppierung von Feldern
- wichtige Felder durch „Fett-Schrift“ hervorheben
- Definition von Pflichtfeldern
- Buttons zur Schnellnavigation auf andere Auftragsseiten
Konfiguration und Einstellungen
Navigieren Sie zu „Systemeinstellungen\Auftrag\Auftragsblätter verwalten“.
Hier können Sie verschiedene Eingabemasken nach Ihren Bedürfnissen erstellen. Klicken Sie dazu einfach auf den Button NEUES AUFTRAGSBLATT(1).
Nach dem Klick auf den Button zum Erstellen einer „eigenen Eingabemaske“ müssen Sie eine Bezeichnung vergeben (2) und SPEICHERN (3) anklicken.
Die „eigene Eingabemaske“ wird angelegt und Sie können mit der Einrichtung beginnen.
Im ersten Schritt sollten Sie sich entscheiden, ob Sie ein ein-, zwei- oder dreispaltiges Layout für die Eingabemaske verwenden wollen. (1)
Im zweiten Schritt empfehlen wir Ihnen die Tab-Struktur zu definieren. Mit Klick auf den Button (2) können Sie einen weiteren Tab der Eingabemaske hinzufügen.
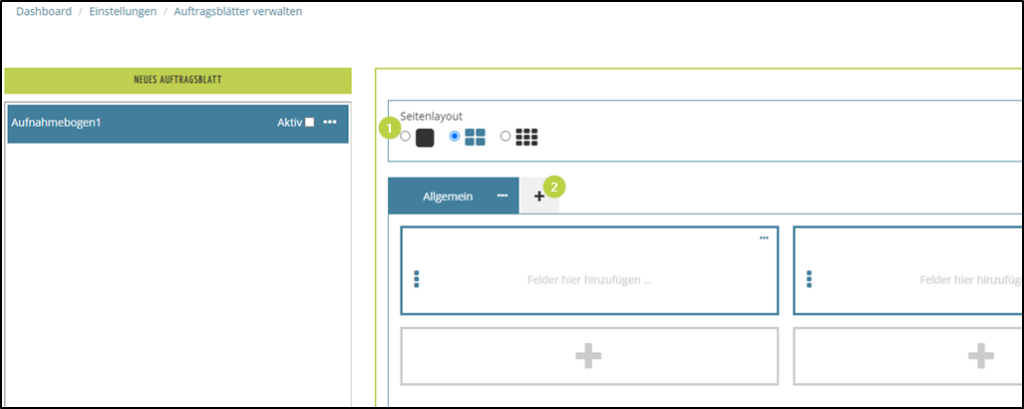
Geben Sie im darauffolgenden Dialog den Namen des neuen Tabs ein und bestätigen Sie mit OK.
Jeder Tab bietet ein 3-Punkte Menü, über dieses Sie den Tab umbenennen oder wieder löschen können.
Alle Felder/Steuerelemente können in verschiedenen Gruppen zusammengefasst werden. Mit Klick auf (1) können Sie eine weitere Gruppe hinzufügen. Über das 3-Punkte Menü an der Gruppe (2) können Sie der Gruppe eine Überschrift geben oder diese löschen.
Um Felder/Steuerelemente hinzuzufügen, ziehen Sie einfach das gewünschte Feld aus der Feldauswahl (1) mit der Maus (via Drag & Drop) auf die entsprechende Gruppe (2).
Tipp: Möchten Sie ein Feld mit Fettschrift hervorheben oder zum Pflichtfeld erklären, dann können Sie dies über das 3-Punkte Menü (3) am Feld einstellen. Mit LÖSCHEN entfernen Sie das Feld wieder aus der Gruppe.
Über die Vorschau-Funktion (4) können Sie sich ansehen, wie die Eingabemaske im Auftrag dargestellt wird.
Tipp:
Anhand eines grünen Hakens (1) können Sie erkennen, ob das Feld bereits auf der „eigenen Eingabemaske“ eingefügt wurde. Sollten Sie das Feld bereits mehrfach hinzugefügt haben, wird stattdessen anhand der Anzahl (2) angezeigt. Mit Klick auf den grünen Haken/Zahl (1 oder 2), wird das Feld in der Zusammenstellung hervorgehoben (3).
Vergessen Sie nicht die eigene Eingabemaske zu aktivieren (1)
Tipp:
Über das 3-Punkte Menü an der „eigenen Eingabemaske“ können Sie diese umbenennen, kopieren oder löschen.
Sollten Sie eine bestehende Maske bearbeiten wollen, so müssen Sie über das 3-Punkte Menü in den Bearbeitungsmodus (2) wechseln.
Verwendung der „eigenen Maske“ in einem Workflow
Bestehende Workflows können Sie über das 3-Punkte-Menü zum Bearbeiten (1) öffnen.
Wechseln Sie auf den Tab „Auftragskonfiguration / Seiten“ und aktivieren die Seite „Auftragsblatt“ (2). Über die Auswahl (3) können Sie nun die „eigene Maske“ auswählen, die in diesem Workflow verwendet werden soll.
Die Eingabemaske wird direkt im Workflow gespeichert.
Tipp:
Sie können die Reihenfolge der Eingabemasken im Auftrag festlegen. Ziehen Sie dafür die Auftragsseite mit der Maus (via Drag & Drop) an die gewünschte Position.
Achtung!
Sollten Sie nachträglich Änderungen an der im Workflow verwendeten Maske durchführen, so werden diese erst aktiv, wenn Sie den Workflow aktualisieren.
Nutzen Sie dafür den Button AUFTRAGSBLATT AKTUALISIEREN (1) oder die Funktion „Workflow aktualisieren“ (2) im 3-Punkte Menü des Workflows.
Verwendung im Auftrag:
Wenn Sie „eigene Eingabemasken“ definiert haben, werden diese bei der Auftragsanlage zur Auswahl angeboten (1). Andernfalls werden die Aufträge ohne eine „eigene Eingabemaske“ angelegt.
Wenn Sie einen Workflow verwenden, wird die „eigene Eingabemaske“ entsprechend der Workflow-Einstellung vorbelegt.
Weitere Tutorials finden Sie HIER in unserem YouTube-Kanal.