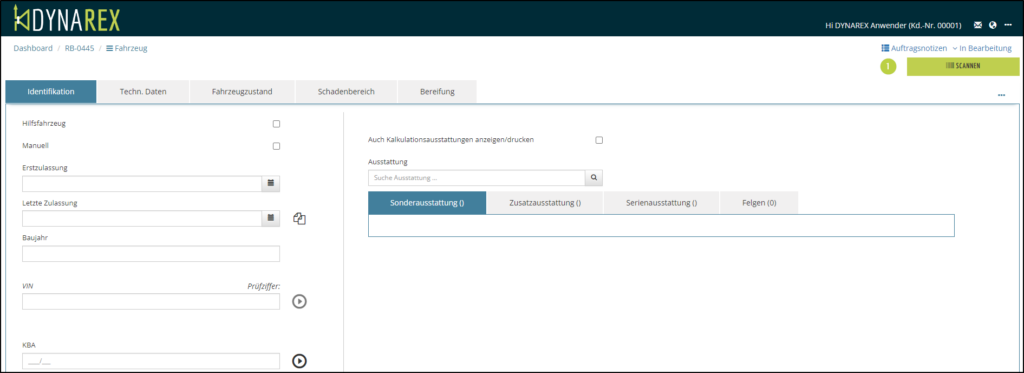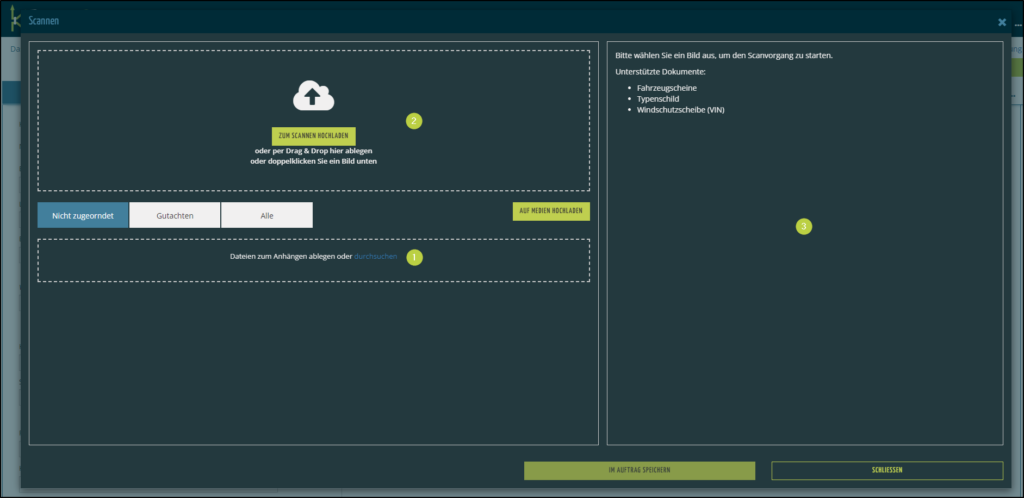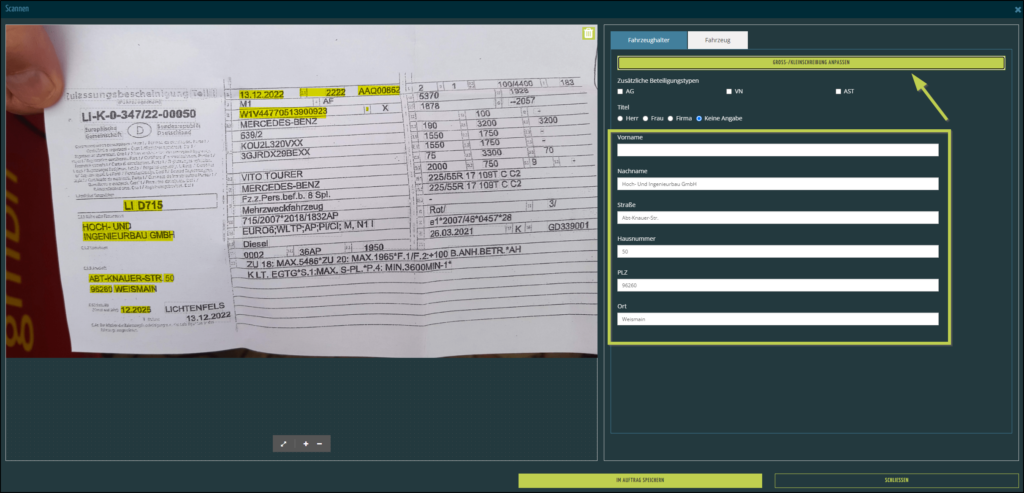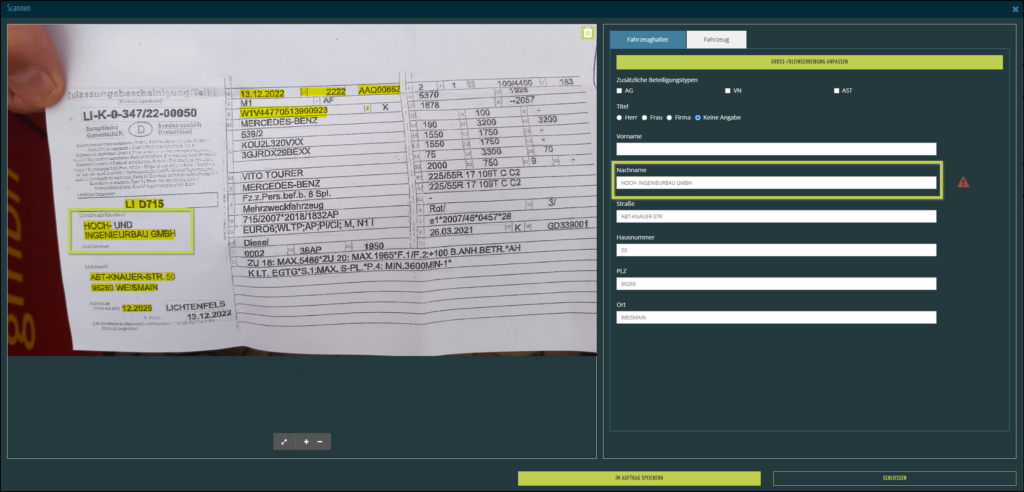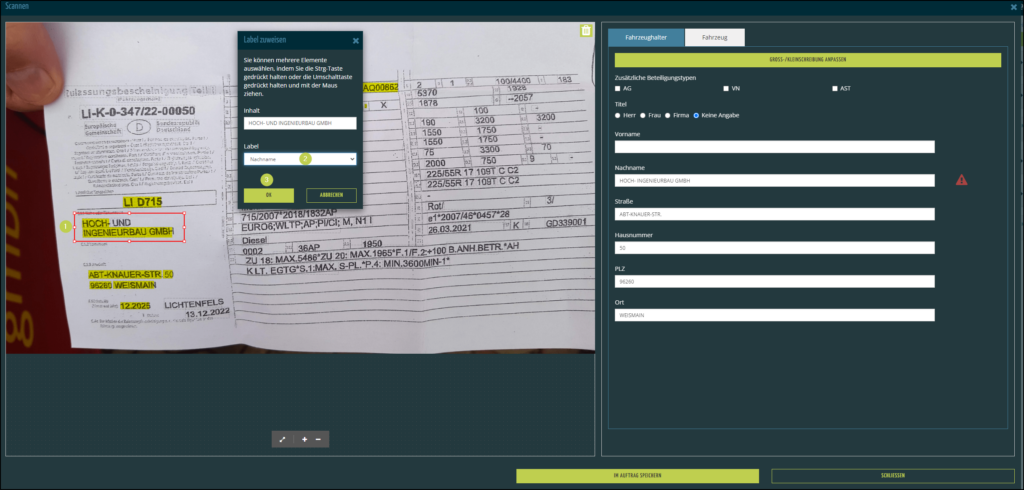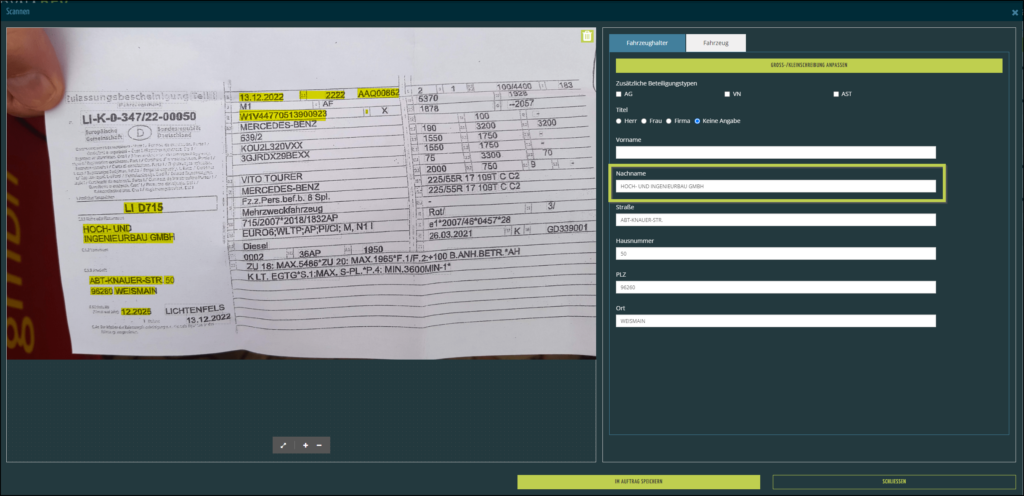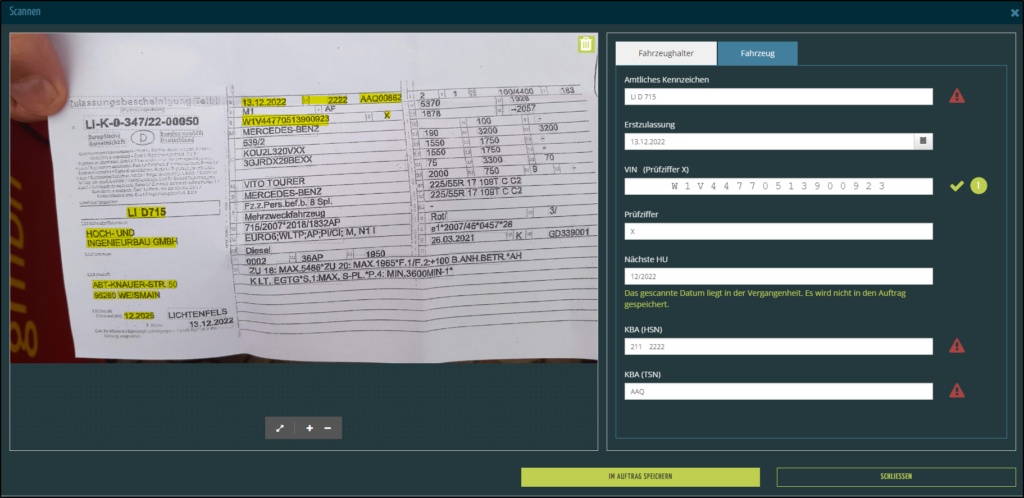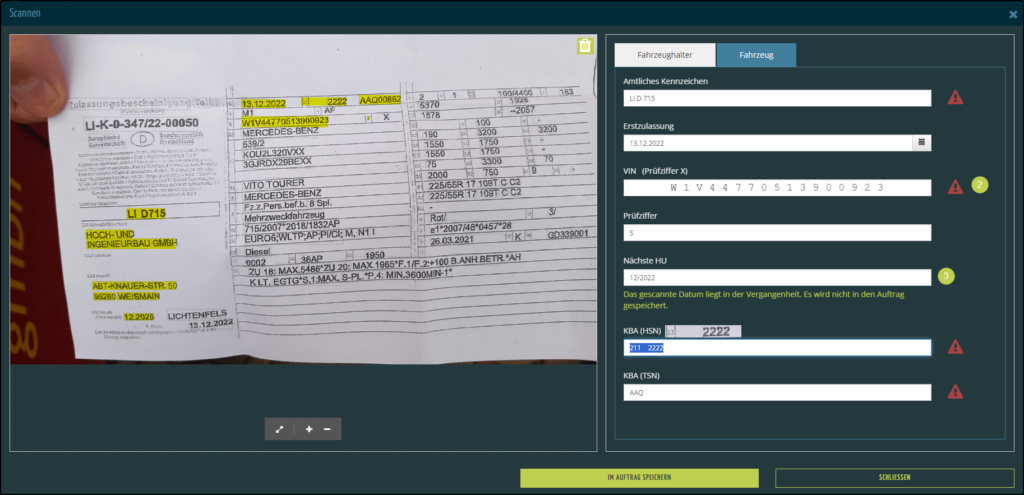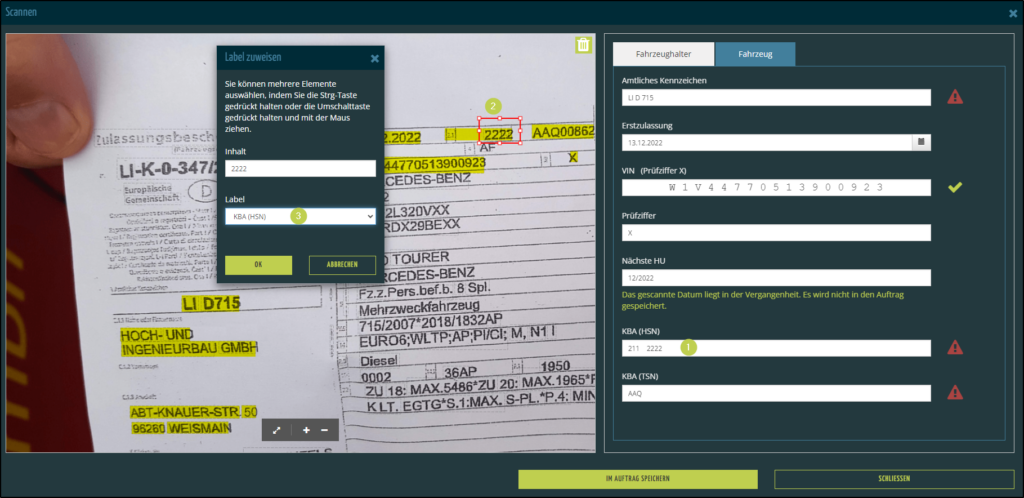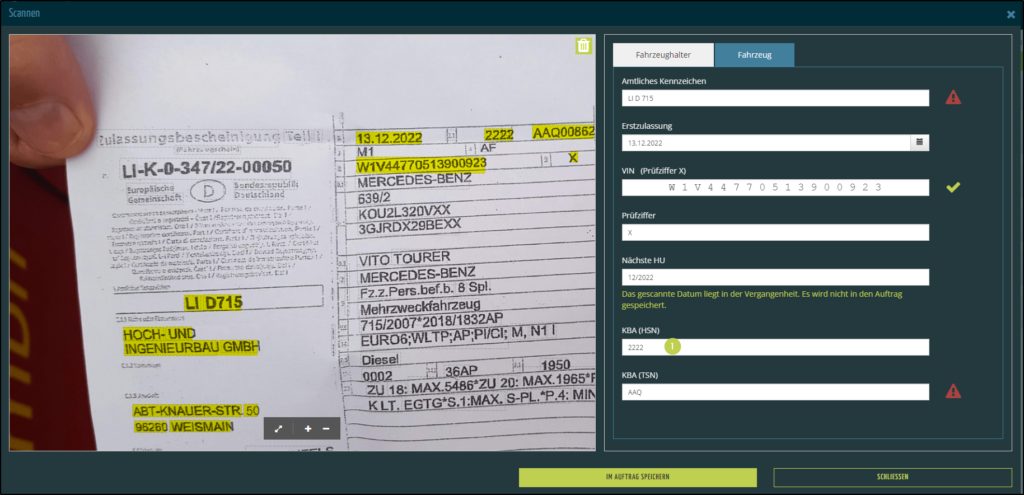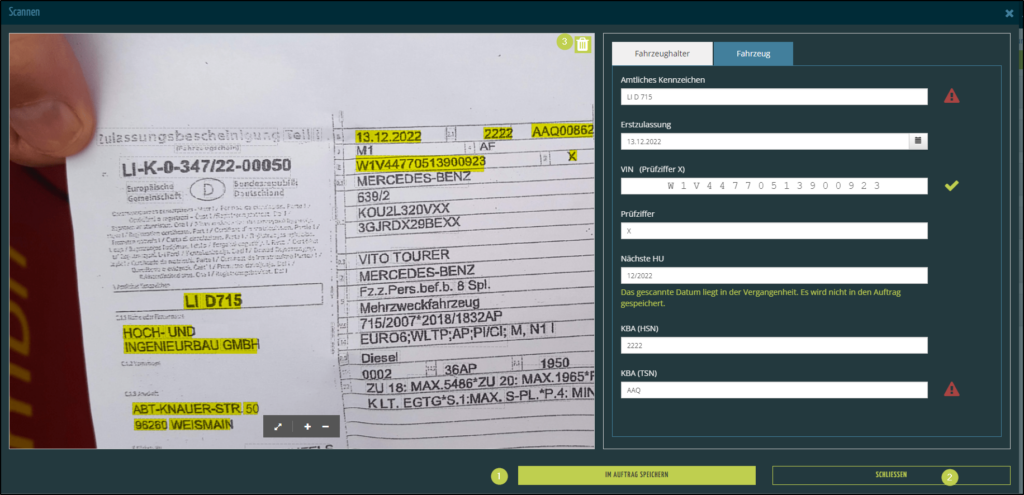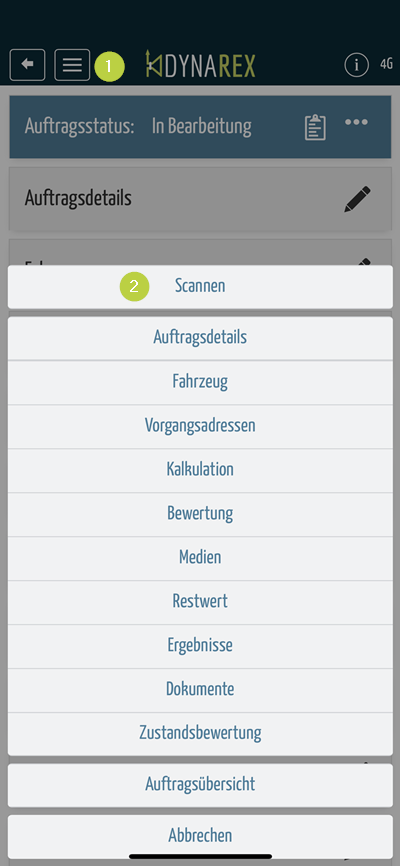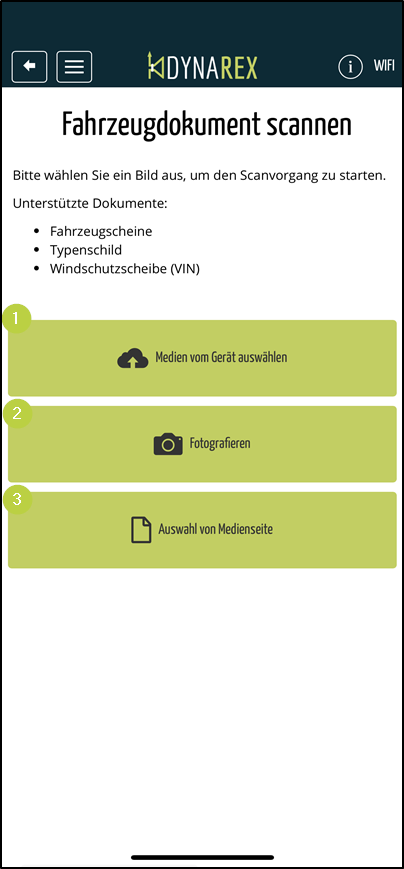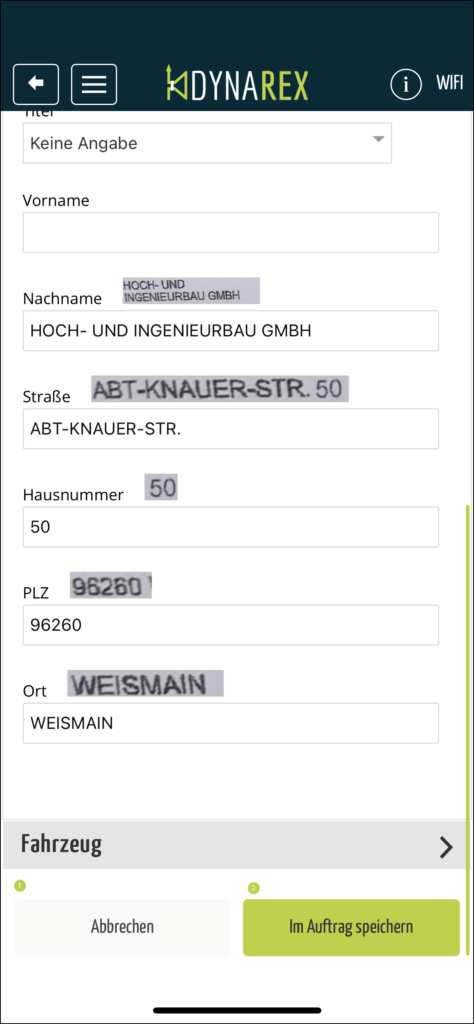Fahrzeugschein scannen
In diesem Blogbeitrag erklären wir Ihnen die Benutzung des Fahrzeugscheinscans.
Eine Videoanleitung dazu finden Sie HIER.
Generell:
- Bitte prüfen Sie immer alle erkannten Informationen auf Richtigkeit und korrigieren Sie diese wenn nötig
- Bei erneutem Aufruf der Funktion, wird Ihnen das Scanergebnisse des vorhergehenden Scans, in einem Zeitraum von ca. 30 Tagen, erneut angezeigt
- Einheitliche Formatierung des Kennzeichens – Das Kennzeichen wird in einzelne Blöcke getrennt: B AB 123 statt B AB123
- VIN-Logik: Scan erkennt keine unzulässigen Zeichen mehr: Die Zahl 0 wird nicht mehr als O erkannt
Aktuell unterstützte Dokumente:
- VIN vom Typenschild
- VIN in Windschutzscheibe
- länderspezifische Fahrzeugscheine:
- Deutschland
Verwendung im Browser:
Auf den Auftragsseiten „Auftragsdetails“, „Fahrzeug“, „Vorgangsadressen“ und der „eigenen Erfassungsmaske“ können Sie die Funktion über den Button „SCAN“ (1) ausführen.
Weitere Infos zur eigenen Erfassungsmaske finden Sie HIER.
Alternativ kann der Scanprozess auch direkt an einem Bild auf der Seite „Medien“ (3-Punkte Menü am Bild) gestartet werden.
Der Scandialog ist in 3 Bereich aufgeteilt.
Im Bereich „Medien“ (1), können Sie bereits alle vorgangsbezogenen Bilder in den Vorgang laden. Abschließend starten Sie den Scan-Prozess per Doppelklick auf das entsprechende Bild.
Im Bereich „Upload“ (2), können Sie via „Drag & Drop“ oder via „Zum Scannen hochladen“ ein Bild für den Scan von Ihrem PC auswählen. Der Scan-Prozess startet automatisch.
Im rechten Bereich (3) des Dialogs erhalten Sie Informationen über unterstütze Bilder und im Ergebnis die erkannten Informationen aus dem Bild.
Ist der Scan abgeschlossen, werden Ihnen die Ergebnisse auf der rechten Seite des Dialoges präsentiert. Auf der linken Seite sind die erkannten Informationen im Bild hervorgehoben.
Manchmal kommt es vor, dass bestimmte Daten nicht richtig erkannt werden, in unserem Fall ist es beispielsweise der Nachname.
Hier haben Sie die Möglichkeit, die Taste „Umschalt“ gedrückt zu halten und eine Rahmen um den Nachnamen zu ziehen. (1)
Dadurch wird der Name vollkommen erkannt, als Label (2) wählen Sie „Nachname“ aus und bestätigen mit „OK“. (3)
Nun wird der Name richtig übernommen
Mit dem Button „Groß-/Kleinschreibung anpassen“ können Sie die Schreibweise anpassen
Nun klicken wir im Scandialog auf den Tab „Fahrzeug“ um zu überprüfen, ob alle Daten richtig erkannt wurden
Hinweise:
Stimmt die VIN-Prüfziffer aus Scan und Berechnung überein, wird Ihnen dies mit einem grünen Haken (1) angezeigt.
Andernfalls symbolisiert ein rotes Ausrufezeichen (2), dass die Erkennung ggf. fehlerhaft sein kann
Sie bekommen außerdem eine Meldung (3), wenn die nächste HU unvollständig ist ODER in der Vergangenheit liegt.
In diesem Fall wird die HU nicht in den Auftrag übernommen.
Sollte eine Angabe einmal nicht automatisch erkannt werden (1), so können Sie durch drücken der Taste „Umschalt“ einen Rahmen um den richtigen Bereich ziehen (2) und das Feld selbst zuordnen.
Wählen Sie im Zuordnungsdialog das entsprechende Label (3) aus.
Nun wird die HSN (1) richtig übernommen.
Eine Korrektur der Werte ist jederzeit über die Eingabefelder im Dialog möglich.
Haben Sie alle Angaben geprüft und ggf. korrigiert, können Sie diese mit einem Klick auf den Button „IM AUFTRAG SPEICHERN“ (1) in den Vorgang übernehmen.
Der Dialog-Button „SCHLIEßEN“ (2) beendet den Dialog und es werden keine Ergebnisse übernommen.
Scan-Vorgang wiederholen / anderes Bild wählen
Möchten Sie den Scanprozess erneut mit einem anderen Bild ausführen, klicken Sie auf den Papierkorb (3) im rechten oberen Bereich des Bildes.
Verwendung in der APP
Über die Schnellauswahl (1) im Auftrag, können Sie die Scan-Funktion (2) öffnen.
Bitte wählen Sie woher das Bild für den Scanprozess geladen werden soll.
Zur Verfügung stehen Ihnen die Optionen:
- Bild aus Mediathek des Gerätes verwenden (1)
- Bild direkt per integrierter Kamera fotografieren (2)
- Bild aus der Medien-Seite im Auftrag verwenden (3)
Anschließend startet der Scanprozess automatisch.
Im Ergebnis werden Ihnen die erkannten Angaben unterhalb des gescannten Bildes angezeigt.
Bitte prüfen und korrigieren Sie ggf. die erkannten Informationen.
Klicken Sie im Anschluss auf „IM AUFTRAG SPEICHERN“ (1) um die Informationen im Auftrag zu speichern. Mit „ABBRECHEN“ (2) werden keine Daten in den Auftrag übernommen.
Weitere Tutorials finden Sie HIER in unserem YouTube-Kanal.