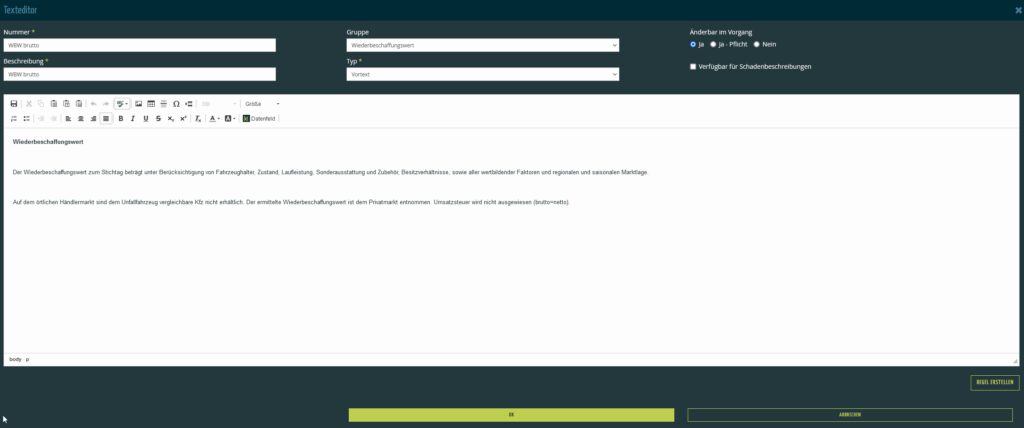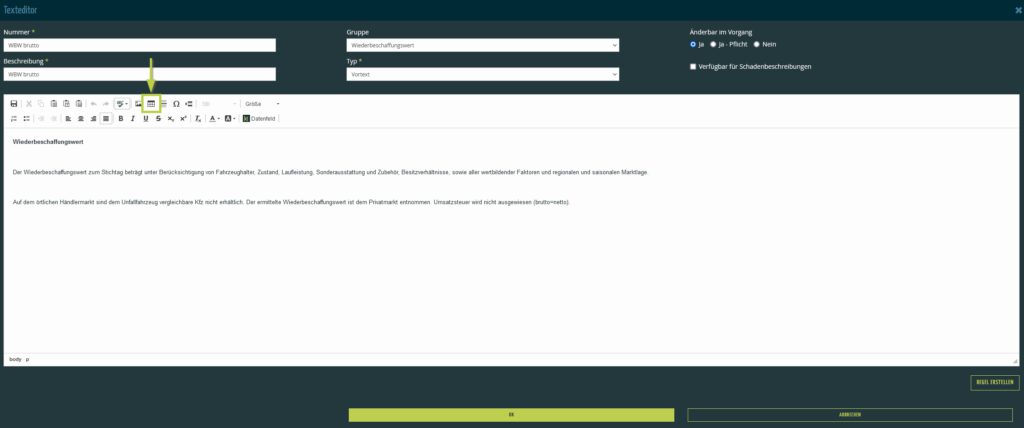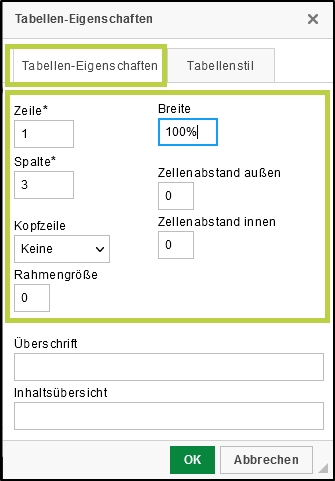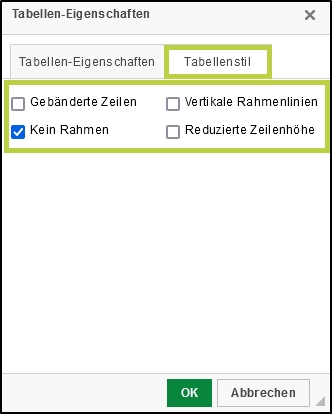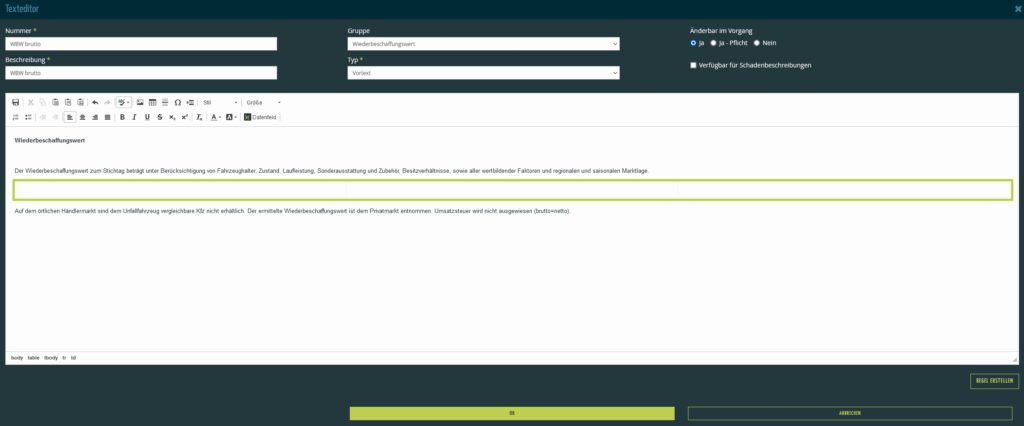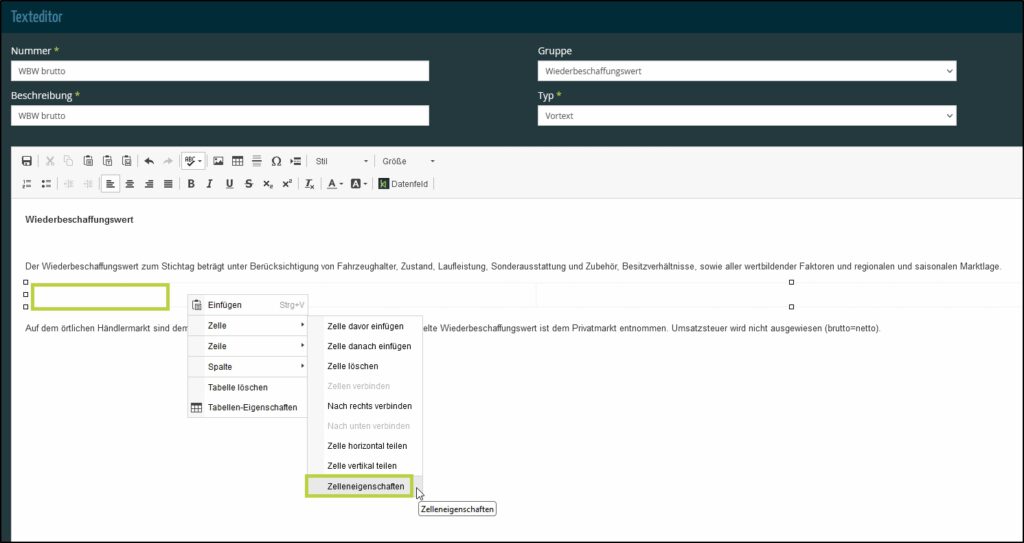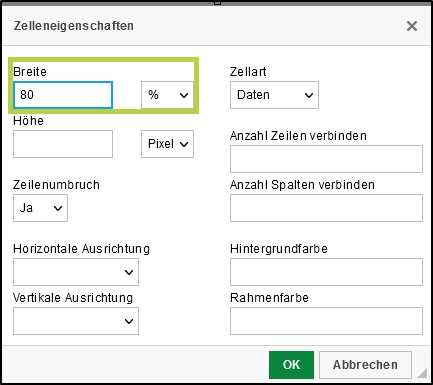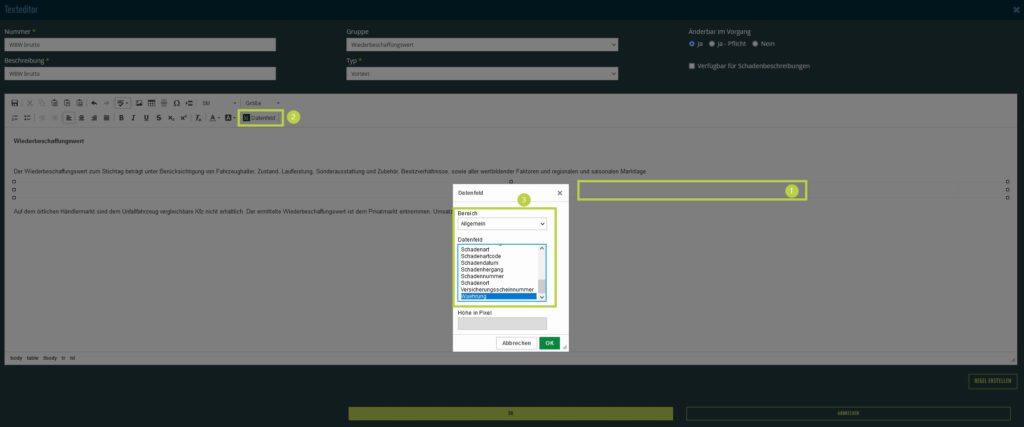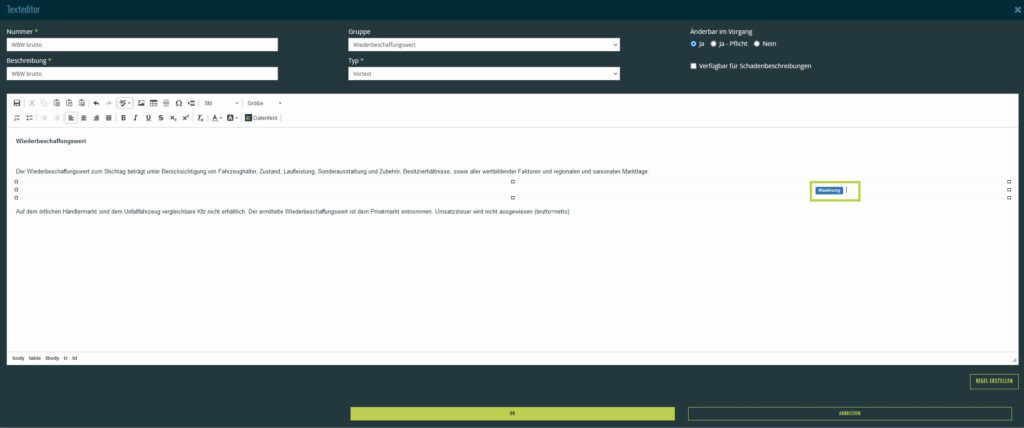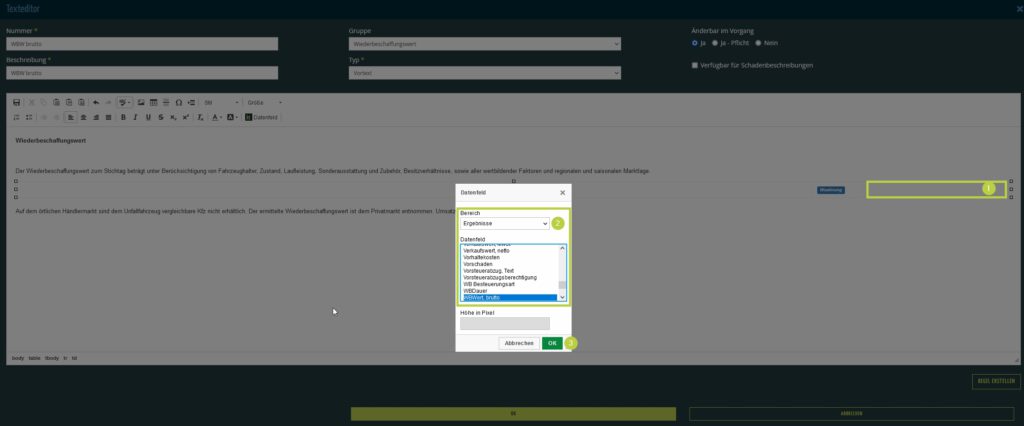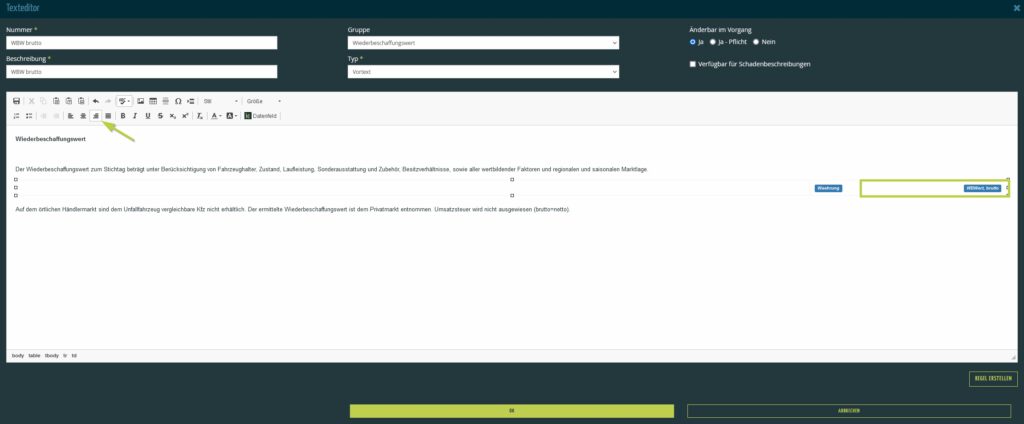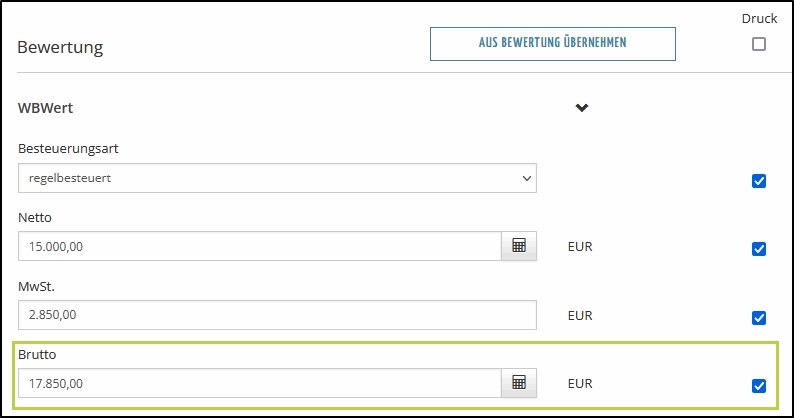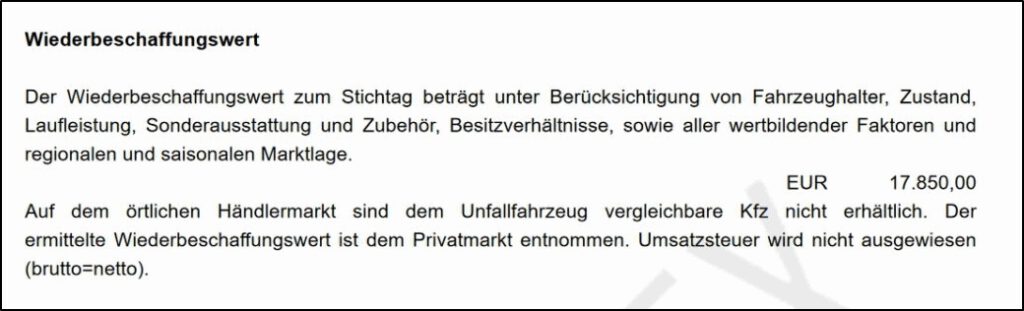Textbaustein mit Werten korrekt formatieren (Standard)
In diesem Beitrag zeigen wir Ihnen, wie man einen Baustein mit Ergebnisfeldern und Text (am Beispiel Wiederbeschaffungswert brutto) korrekt anlegt und formatiert.
Legen Sie dazu einen neuen Baustein in den Textstammdaten an. HIER ist allgemein beschrieben, wie dies geht.
Unser Beispielbaustein sieht wie folgt aus:
Bitte achten Sie in Ihren Stammdaten auf eine einheitliche Formatierung. Tipps dazu finden Sie HIER.
Ziel ist es nun, zwischen den beiden Absätzen am rechten Rand die Währung und den Wert aus den Ergebnissen einzufügen. Klicken Sie dazu in die Leerzeile zwischen den Absätzen und dann auf die Schaltfläche „Tabelle einfügen“
Im folgenden Dialog legen Sie die Tabelleneigenschaften fest. Für das hier gezeigte Beispiel benötigen wir:
- 1 Zeile
- 3 Spalten
- keinen Rand (Rahmengröße 0)
- Tabellen-Breite über die ganze Seite (tragen Sie in das Feld Breite 100% ein)
- keinen Zeilenabstand (Zeilenabstand innen und außen auf 0 setzen)
Unter „Tabellenstil“ aktivieren Sie nur die folgende Option:
- Kein Rahmen
Durch Klick auf OK wird eine Tabelle mit 3 gleichmäßig verteilten Spalten eingefügt.
Die gleichmäßige Verteilung der Spalten soll durch die gleichen Abstände wie auf dem Deckblatt ersetzt werden. Dazu müssen die Tabellenzellen neu formatiert werden. Klicken Sie mit der rechten Maustaste in die 1. Zelle und im Kontextmenü auf Zelle, anschließend Zelleneigenschaften.
Im folgenden Dialog setzen Sie die Breite auf 80 % und bestätigen Sie mit OK.
Wiederholen Sie den Schritt für alle 3 Tabellenzellen und setzen Sie die Werte für die 2. Zelle auf 5 % und für die 3. Zelle auf 15 %.
Im Ergebnis sehen Sie die 3 unterschiedlich großen Spalten, in die nun die Datenfelder eingefügt werden müssen.
Klicken Sie dazu bitte in die 2. Zelle (1), um hier das Datenfeld für die Währung einzufügen und anschließend oben auf die Schaltfläche Datenfeld (2).
Das Währungsfeld finden Sie im Bereich „Allgemein“. Selektieren Sie Waehrung (3) und bestätigen Sie mit OK.
Das Währungsfeld wird übernommen (1).
Klicken Sie anschließend in die 3. Tabellenspalte (1), Datenfeld anklicken und wählen Sie aus dem Bereich „Ergebnisse“ das Feld „WBWert, brutto“ (2) und bestätigen Sie mit OK (3).
Setzen Sie für die rechte Tabellenspalten die Eigenschaft „rechtsbündig“, um das einheitliche Layout zu gewährleisten.
Schließen Sie die Bearbeitung des Bausteines mit Klick auf OK ab.
Wechseln Sie nun in einen Auftrag und stellen Sie sicher, dass in den Ergebnissen ein Brutto-Wiederbeschaffungswert erfasst ist. Der Haken „Druck“ steuert nur das Deckblatt und wird in unserem Beispiel nicht ausgewertet.
Im fertigen PDF sieht das Ergebnis so aus:
Weitere Tutorials finden Sie HIER in unserem YouTube-Kanal.