In diesem Blogbeitrag erklären wir Ihnen die Einrichtung und Benutzung des Workflowmanagers.
Eine Videoanleitung dazu finden Sie HIER.
Voraussetzung:
- Sie haben das Modul DYNAREX plus
Generell:
- es gibt keine Pflichtangaben, wenn Sie für einen Bereich keine Vorauswahl treffen, dann greifen die Grundeinstellungen der Anwendung
- DYNAREX liefert keine Standardeinstellungen mit, da diese individuell zu bearbeiten sind
Konfiguration und Einstellungen:
Navigieren Sie zu Dashboard \ 3-Punkte-Menü \ Einstellungen \ Workflow.
Hier können Sie für Aufträge und Rechnungen separate Workflows nach Ihren Bedürfnissen erstellen (1). Klicken Sie dazu einfach auf den Button WORKFLOW ERSTELLEN (2).
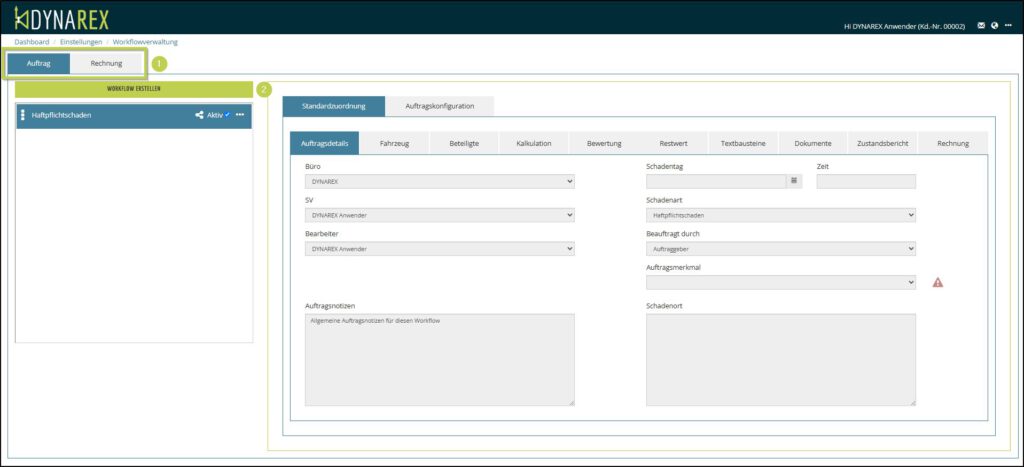
Nach dem Klick auf den Button zum Erstellen eines neuen Workflows müssen Sie eine Bezeichnung vergeben (1) und SPEICHERN (2) anklicken.
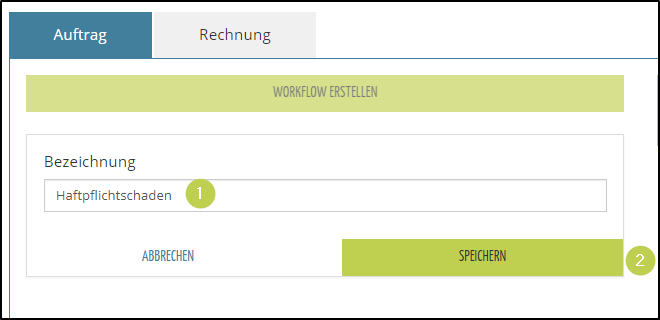
Der Workflow wird angelegt und die Einrichtung kann begonnen werden.
Unter Standardzuordnungen (1) können Sie in den Tabs verschiedene Felder bzw. Funktionen vorbelegen.
Unter Auftragsdetails (2) finden Sie die Büroauswahl (3), den Sachverständigen (4), den Bearbeiter (5), den Schadentag und Zeit (6), die Schadenart (7), Beauftragt durch (8), das Auftragsmerkmal (9), die Auftragsnotizen (10) und der Schadenort (11)
die vorausgewählt werden können.
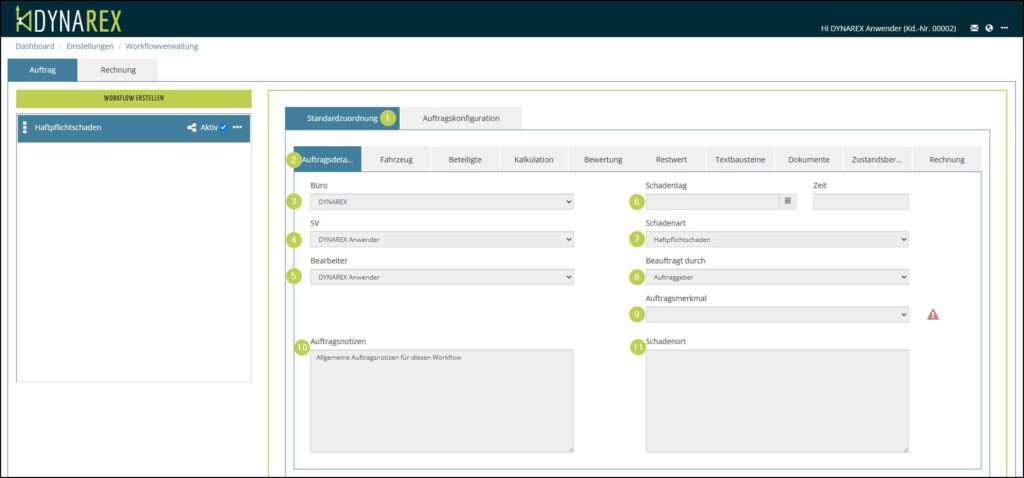
Im Tab Fahrzeug können Sie den Andruck der Ausstattung vorbelegen.
Lesen Sie HIER mehr dazu.

Bei den Beteiligten können Sie Adressen und die Art der Beteiligung vordefinieren. Nach Klick auf BETEILIGUNG ANFÜGEN (1) müssen Sie die Art der Beteiligung auswählen und anschließend können Sie die Adresse aus Ihrem Adressbuch auswählen.
Eine Beteilung kann jederzeit über das Stiftsymbol (2) geändert werden. Am rechten Rand finden Sie 4 weitere Buttons (3), um erneut im Adressbuch zu suchen, die Adresse aus dem Adressbuch zu aktualisieren, die Adressdetails anzusehen oder die Adresse zu löschen.
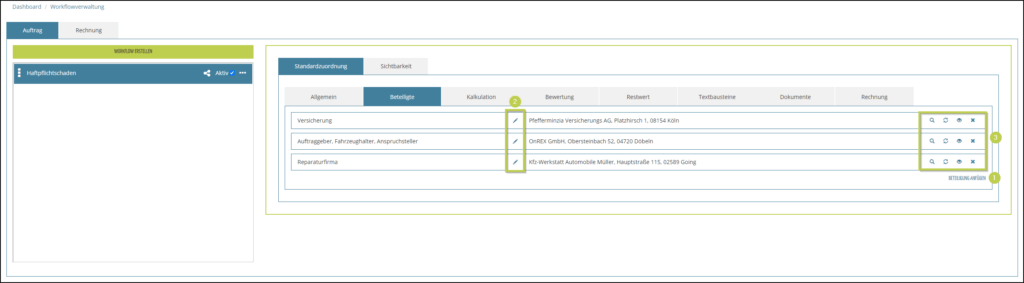
Unter Kalkulation sehen Sie die Kalkulationsoptionen.
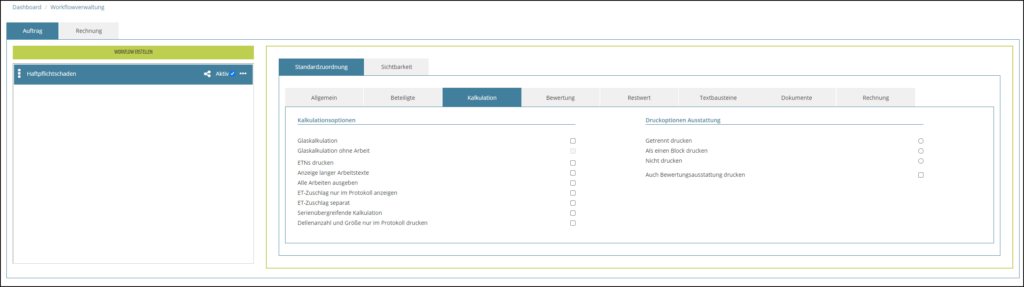
Unter Bewertung können Sie die Bewertungsdaten definieren.
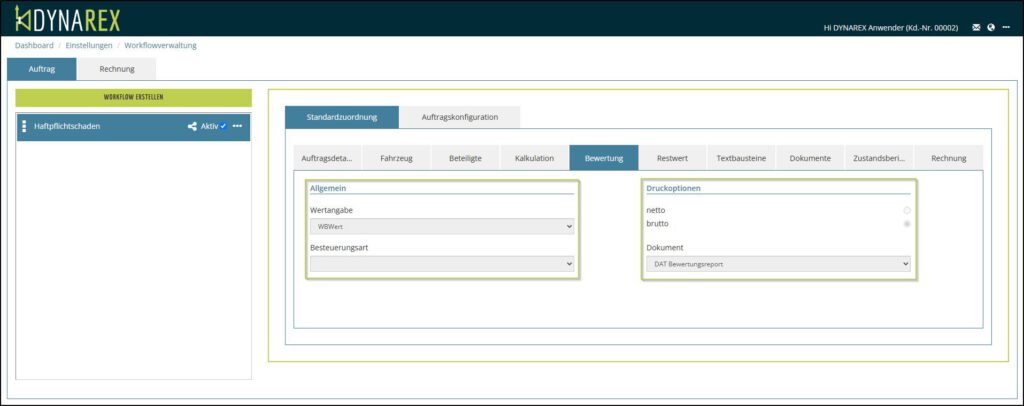
Unter Restwert können Sie neben der Postleitzahl (1), die Versicherung (2), die Gültigkeitsdauer (3), ob die Kalkulation gesendet werden soll (4) auch die Region (5), das Zulassungsland (6) und die Verwendung der Restwertbörsen (7) definieren.
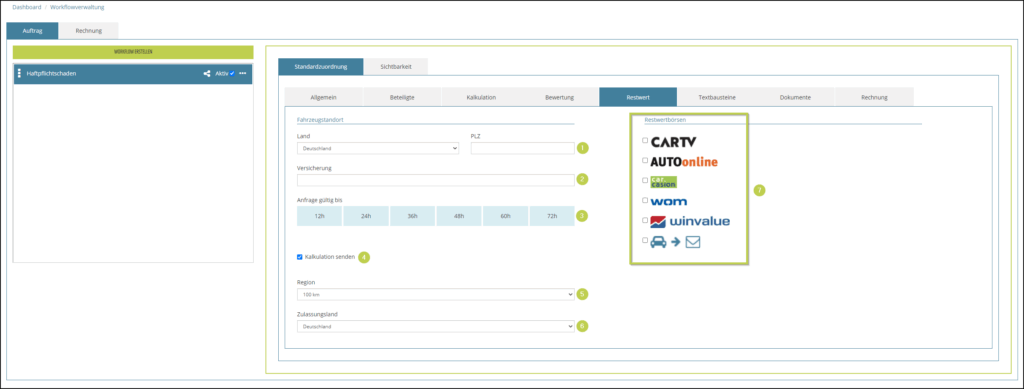
Bei Textbausteine können Sie Ihre Textbausteine dem Workflow zuordnen.
Nach dem Klick auf den Button TEXTBAUSTEINE ANFÜGEN (1)

öffnet sich ein Dialog mit der Auswahl Ihrer Textbausteine. Hier können Sie wie gewohnt die Suche benutzen (1), einzelne Bausteine aktivieren (2) oder ganze Gruppen auswählen (3). Mit Klick auf SPEICHERN (4) wird Ihre Auswahl übernommen.
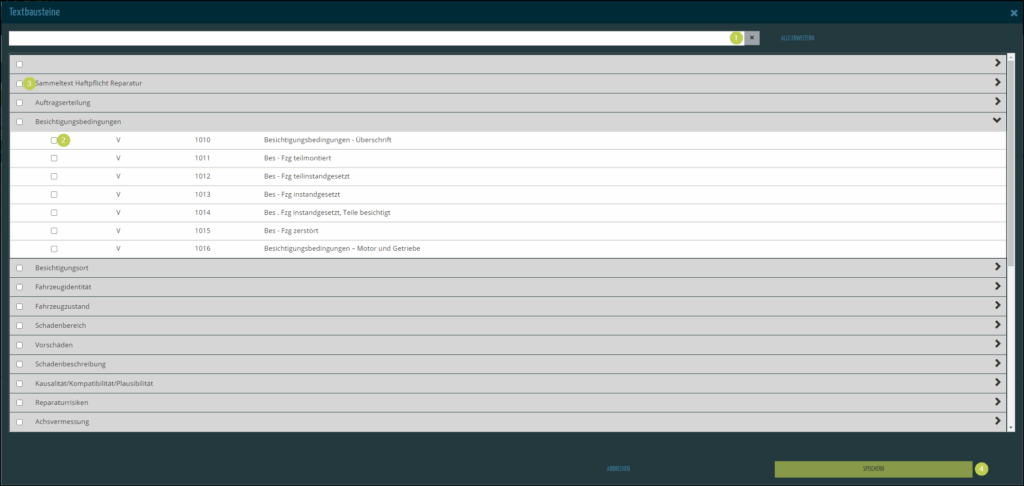
Sie können die Reihenfolge per Drag’n’Drop anpassen sowie einzelne Bausteine löschen (1),
alle Bausteine löschen (2) oder die Auswahl zum Anfügen weiterer Bausteine erneut öffnen (3).
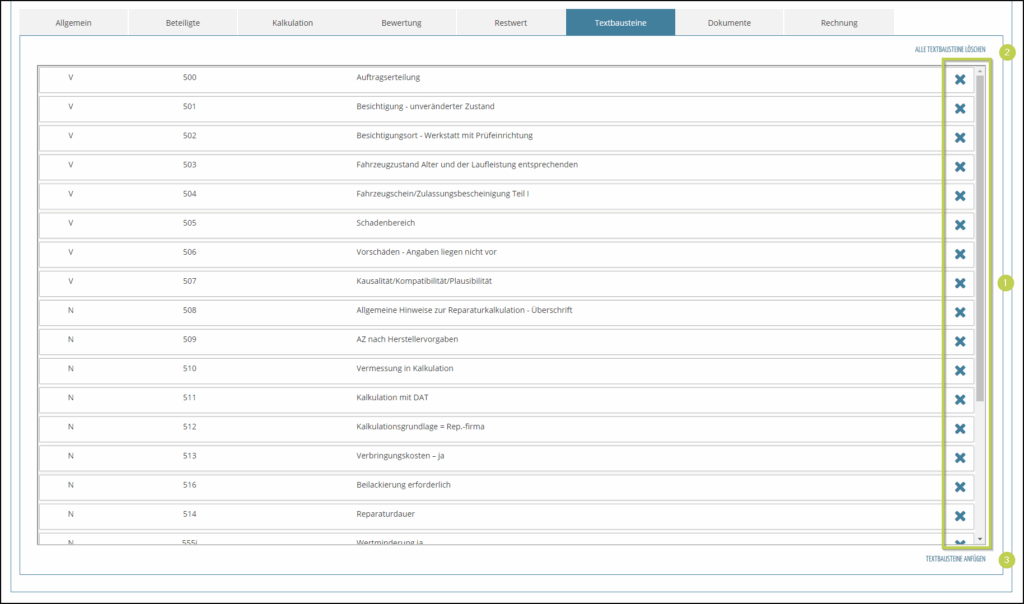
Im Reiter Dokumente können Sie die Druckkonfigurationen für die im Workflow angelegten Beteiligungen definieren. Klicken Sie dazu auf KONFIGURATION ANFÜGEN (1), definieren die Versandoption (2) und wählen die Vorlagen aus (3).
Über Dateien hochladen (4) haben Sie außerdem die Möglichkeit, Dateien wie PDFs von Ihrem PC in den Workflow einzufügen.
Diese Dokumente sind dann NUR im Versandjob verfügbar, wenn Sie den Workflow benutzen, nicht aber unter zusätzliche Dokumente im Auftrag.
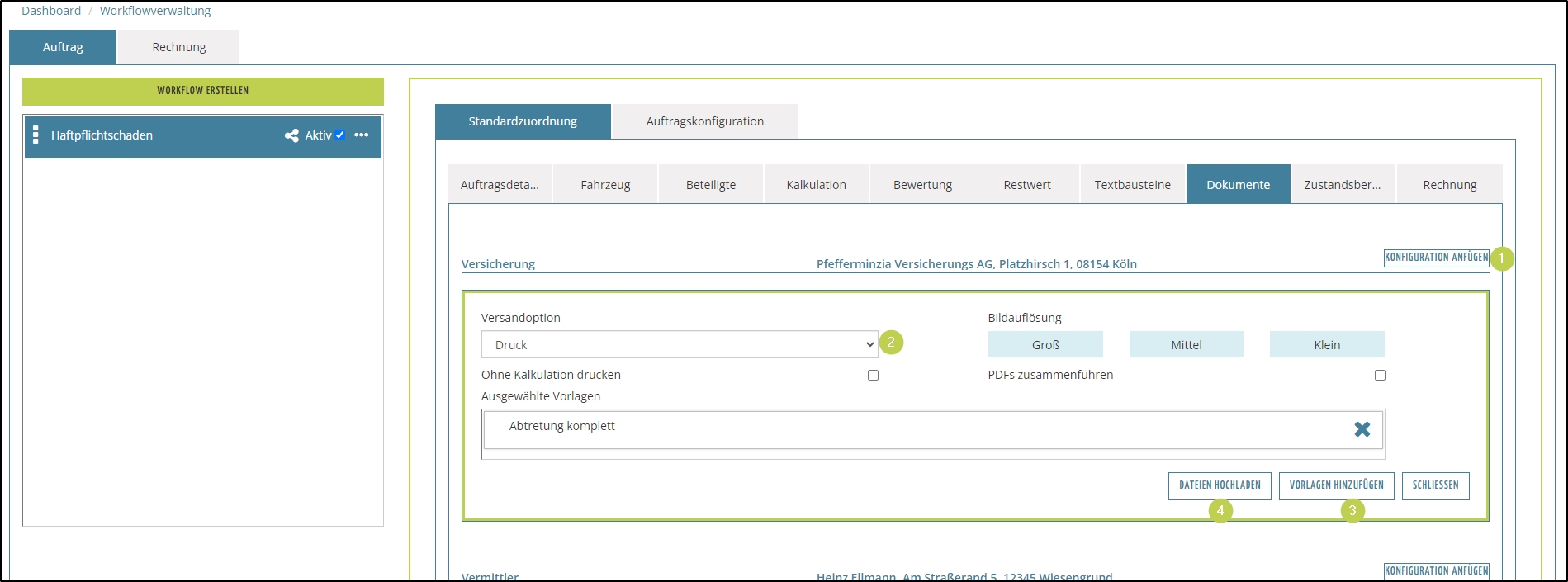
Die Auswahl der Dokumente erfolgt in einem separaten Dialog.
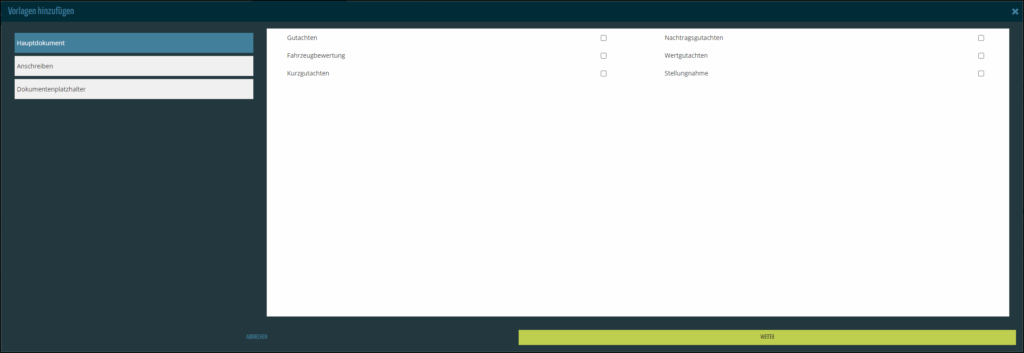
Im Reiter Dokumentenplatzhalter können Sie Dokumente hinzufügen, die erst während der Gutachtenerstellung erzeugt werden, wie zum Beispiel Restwertdokumente oder Bewertungsdokumente.
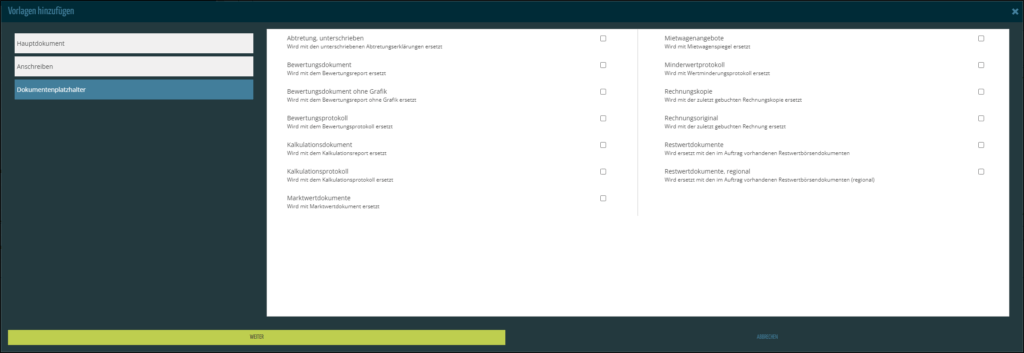
Speichern Sie die Einstellung der Dokumente mit SCHLIESSEN.
Bei Rechnung können Sie einen Rechnungsworkflow auswählen (1). Diese stehen Ihnen in dem Listenfeld erst zur Verfügung, wenn Sie diese auch angelegt haben (siehe weiter unten ‚Workflow Rechnungen‘).
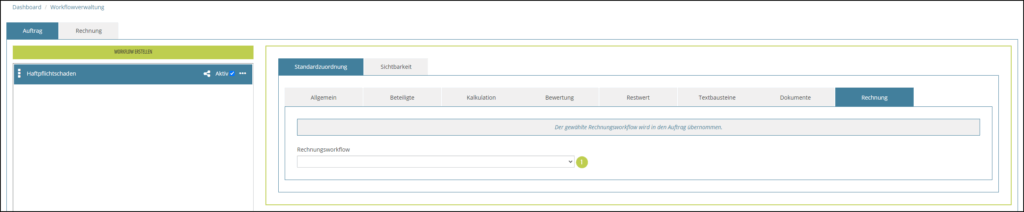
Im Tab Auftragskonfiguration / Seiten können Sie die Sichtbarkeit einzelner Seiten
in der Auftragsbearbeitung aktivieren / deaktivieren.
Deaktivierte Masken stehen dann in der Auftragsbearbeitung nicht zur Verfügung.
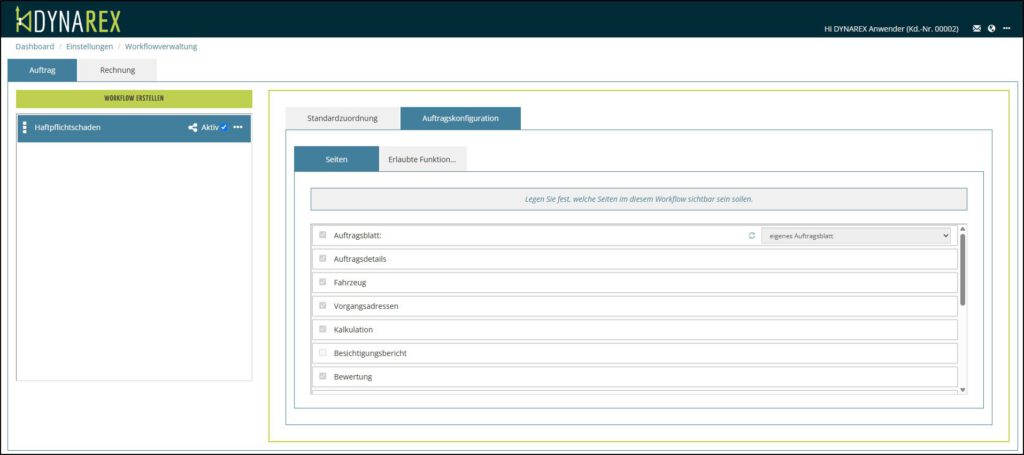
Weiterhin können Sie im Tab Erlaubte Funktionen einzelne Funktionen bei der Auftragsbearbeitung deaktivieren.
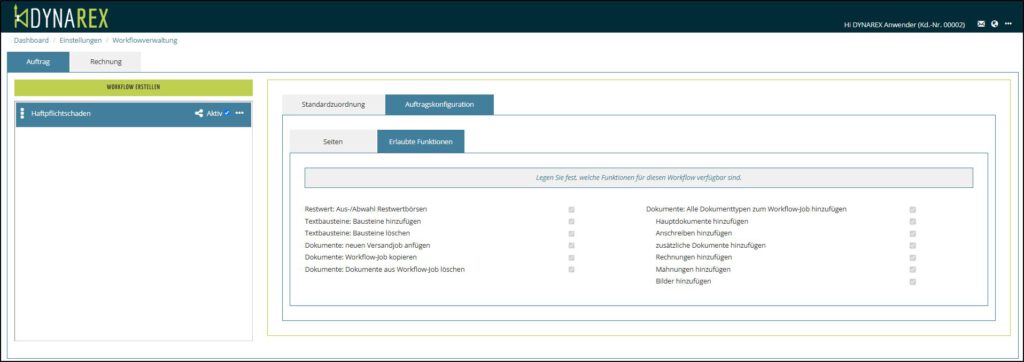
Mit einer ähnlichen Vorgehensweise erstellen Sie die Workflows für Rechnungen.
Klicken Sie auf den Tab Rechnung (1) und den Button WORKFLOW ERSTELLEN (2),
vergeben einen Namen (3) und speichern diesen (4).
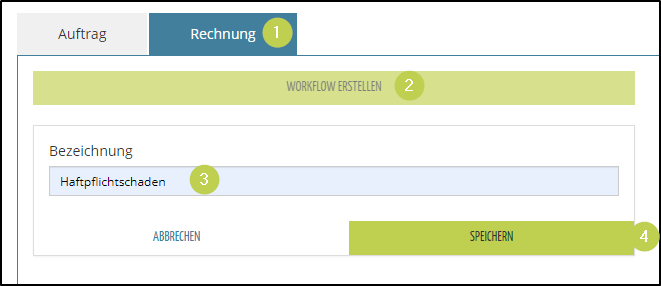
Der Workflow wird wieder erstellt und kann konfiguriert werden.
Im Tab Allgemein (1) können Sie die Rechnungsart (2), die Druckvorlage (3), die Rechnungsadresse von den Beteiligten übernehmen (4), die Mahngruppe wählen (5), die Honorartabelle wählen (6), das Ausgabeformat der Rechnung (7) und das Zahlungsziel festlegen (8). Ebenso kann ein Rechnungstext (9) und interne Notizen (10) vorgeschrieben werden.
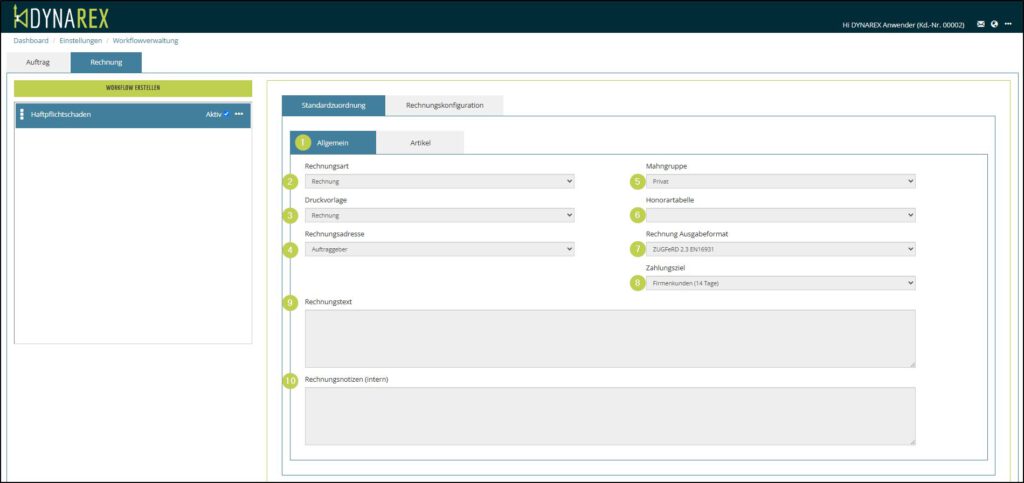
Bei der Auswahl der Rechnungsart Lieferschein (1) können Sie über Ihr Adressbuch auf die Adressen mit der Eigenschaft Sammelrechnungsempfänger zurückgreifen und diesen auswählen (2).
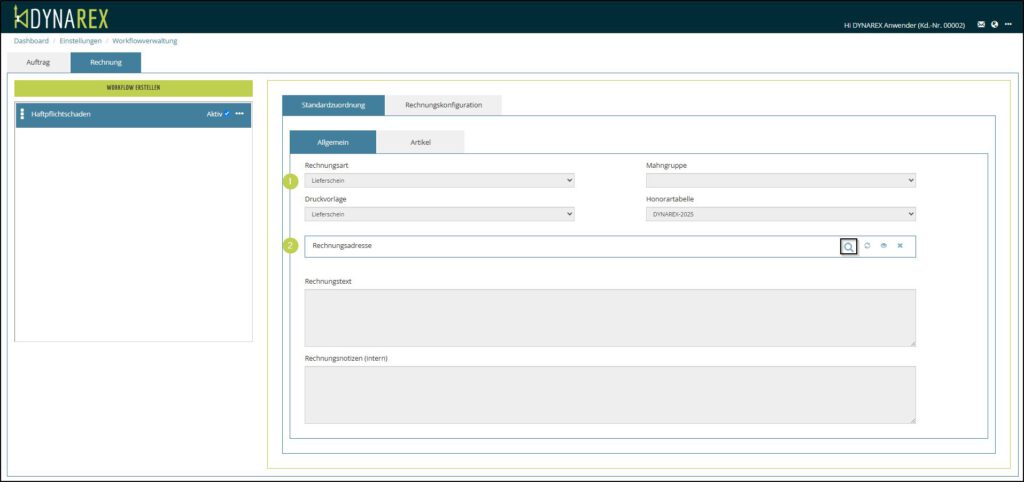
Rechnungsartikel fügen Sie im Tab Artikel (1) mit dem Klick auf RECHNUNGSARTIKEL ANFÜGEN (2) ein.
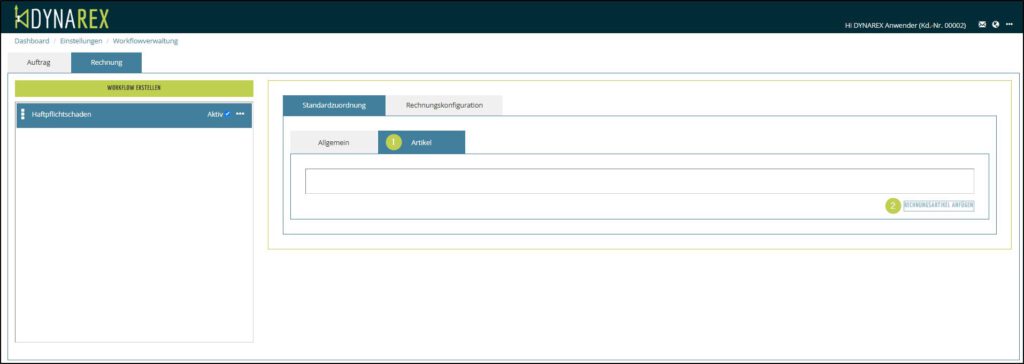
Im folgenden Dialog selektieren Sie die Rechnungspositionen (1), die mit SPEICHERN (2) in das Profil eingefügt werden.
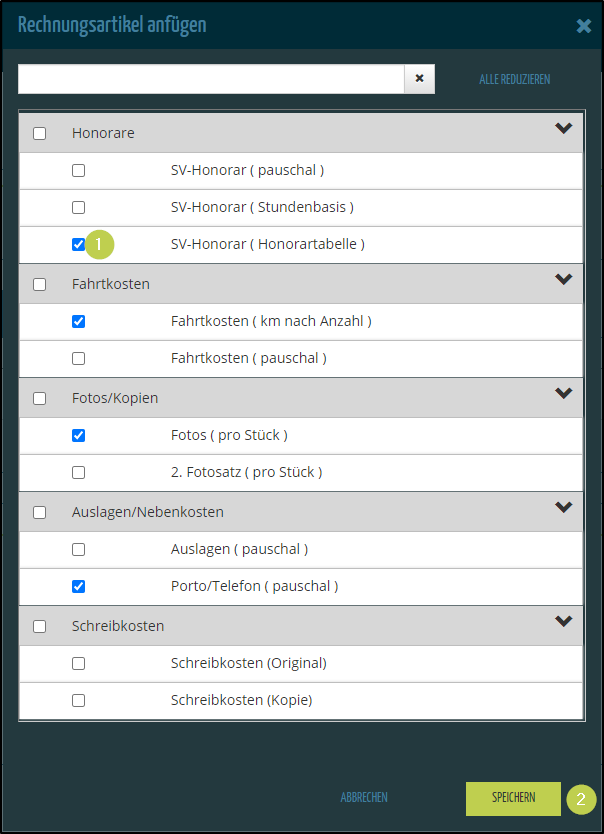
Sollte mal ein Artikel fälschlicherweise eingefügt worden sein, kann dieser wieder gelöscht werden (1). Diese Aktionen können Sie beliebig wiederholen, bis Sie alle Rechnungspositionen eingefügt haben (2).
Die Sortierung geschieht per Drag’n’Drop.
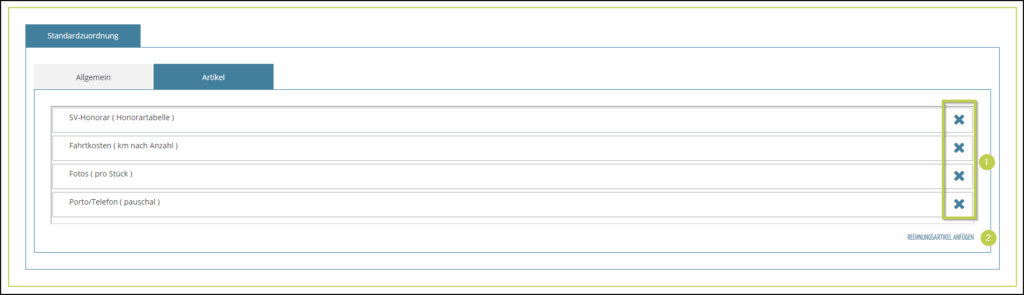
Im Tab Rechnungskonfiguration können Sie analog der Auftragskonfiguration einzelne Funktionen deaktivieren.

Vergessen Sie nicht
a) den Workflow zu aktivieren
b) den Rechnungsworkflow bei einem Auftragsworkflow zuzuweisen
Bestehende Workflows können über das 3-Punkte-Menü kopiert oder gelöscht werden.
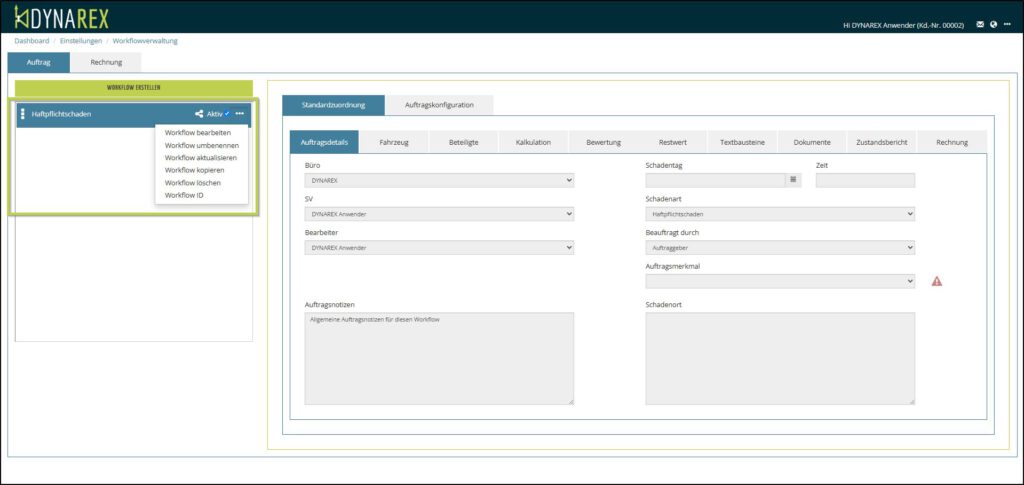
Mit der Auswahl Workflow aktualisieren können Sie aus Ihren Stammdaten Vorlagen, Beteiligte und Textbausteine in dem existierenden Workflow aktualisieren.
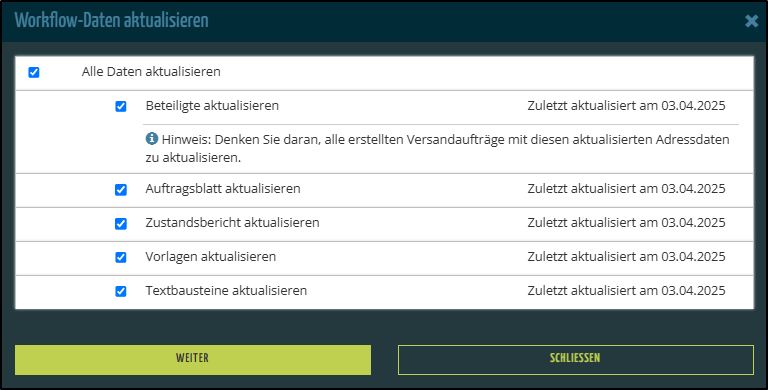
Über den Menüeintrag Workflow ID können Sie Ihren Workflow mit dessen eindeutiger ID veröffentlichen.
Veröffentlichte Workflows können zum Beispiel bei der Beauftragung über ein Schadennetz mitgegeben werden und sorgen beim Empfänger dafür, das bestimmte Vorgaben in die Auftragsbearbeitung übernommen werden.
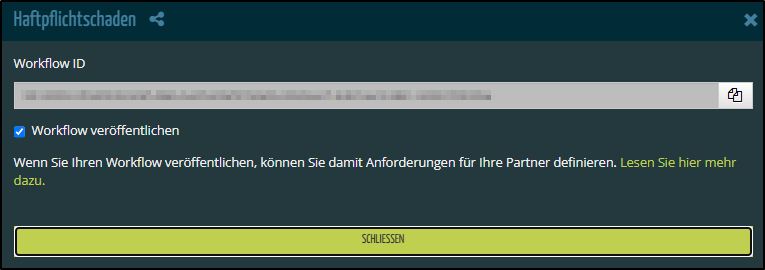
Verwendung im Auftrag:
Wenn Sie Workflows definiert haben, werden diese bei der Auftragsanlage zur Auswahl angeboten (1). Wenn Sie keinen Workflow auswählen, wird der Auftrag wie gewohnt angelegt.
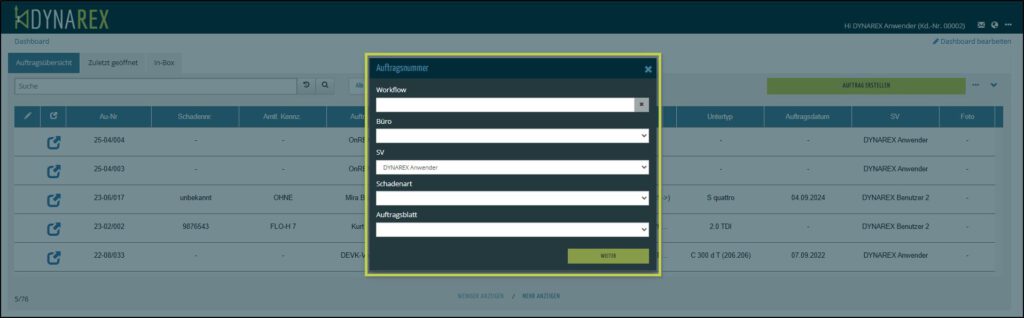
Haben Sie einen Workflow ausgewählt, sind alle Ihre Vorbelegungen im Auftrag eingetragen und können jederzeit überschrieben werden.
Über das 3-Punkte-Menü im Auftrag (1) können Sie, die entsprechenden Berechtigung vorausgesetzt, die Seiten und Funktionen wieder aktivieren.
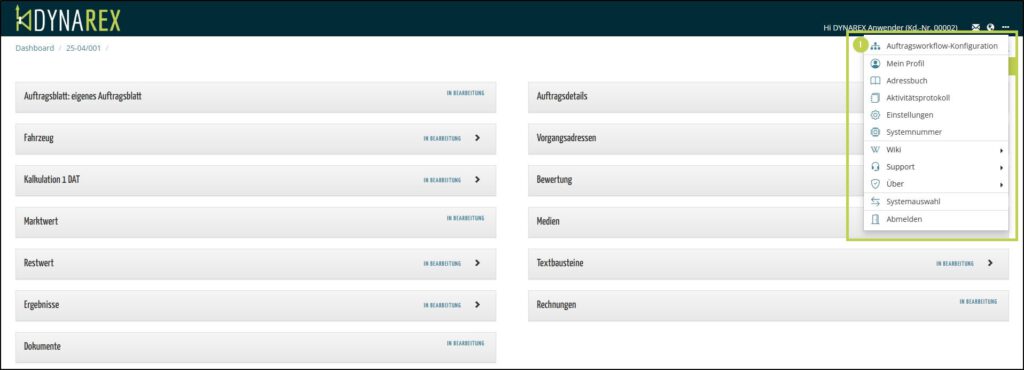
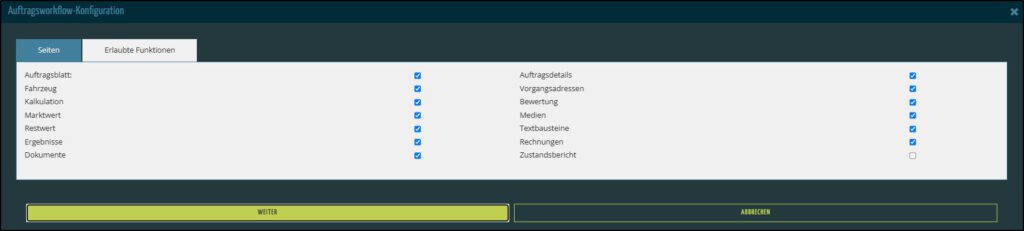
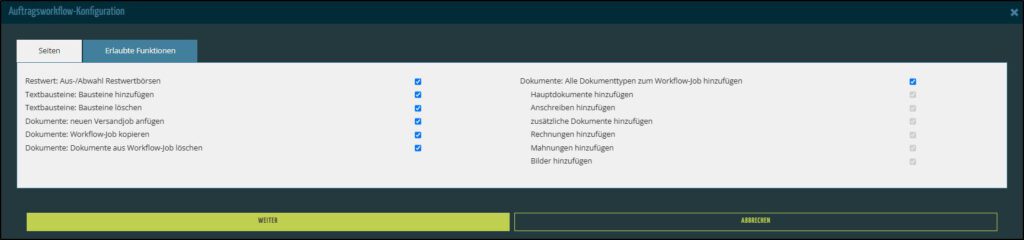
Gleiches funktioniert bei den Rechnungen.
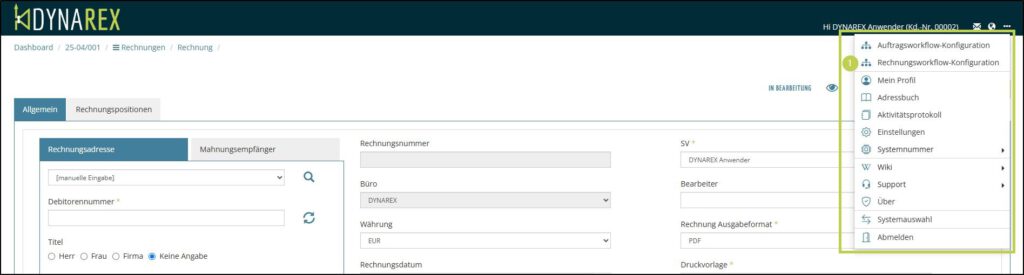

Besonderheit Druckkonfiguration:
Ob eine Druckkonfiguration über einen Workflow angelegt wurde, erkennt man an dem Symbol (1).
Eine abgeschlossene Druckkonfiguration kann über den Button ALS NEUEN VERSANDJOB KOPIEREN (2) mit den hinterlegten Einstellungenkopiert werden. Bei abschließenden Versand werden die Dokumente neu erzeugt.
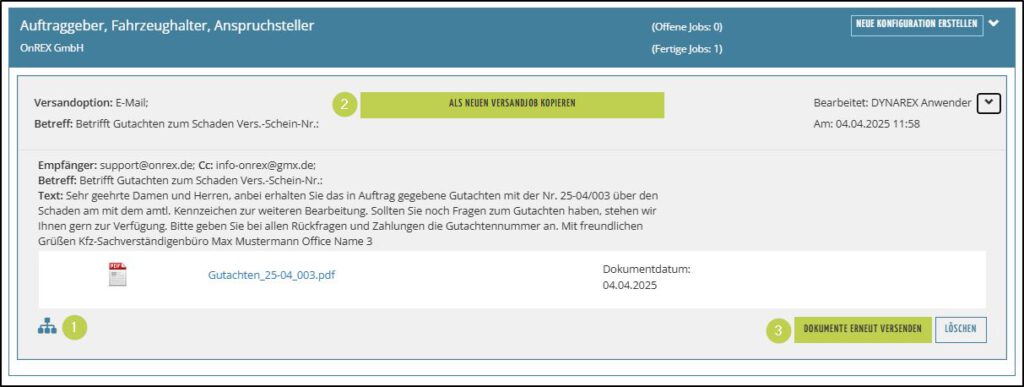
Über den Button DOKUMENTE ERNEUT VERSENDEN werden die bereits erzeugten Dokumente für einen erneuten Versand verwendet.
Viele kleine Video-Tutorials finden Sie HIER in unserem YouTube-Kanal.