In diesem Blog-Beitrag erklären wir Ihnen, wie Sie in DYNAREX die Vorbereitung & Einstellungen treffen, um Lieferscheine und Sammelrechnungen zu erstellen.
Voraussetzung:
- Sie haben das Modul DYNAREX payment lizenziert
Vorbereitung:
Um einen Lieferschein und später die Sammelrechnung generieren zu können, müssen Sie im Adressbuch Ihre Sammelrechnungsempfänger definieren.
Navigieren Sie dazu im Programm über das 3-Punkte-Menü ins Adressbuch.
Suchen und öffnen Sie die gewünschte Adresse (1), wechseln in den Tab Zusatzinformation (2) und setzen Sie den Haken bei Sammelrechnungsempfänger (3).
Vergessen Sie nicht, die Adresse und damit verbundenen Änderungen zu SPEICHERN (4)!
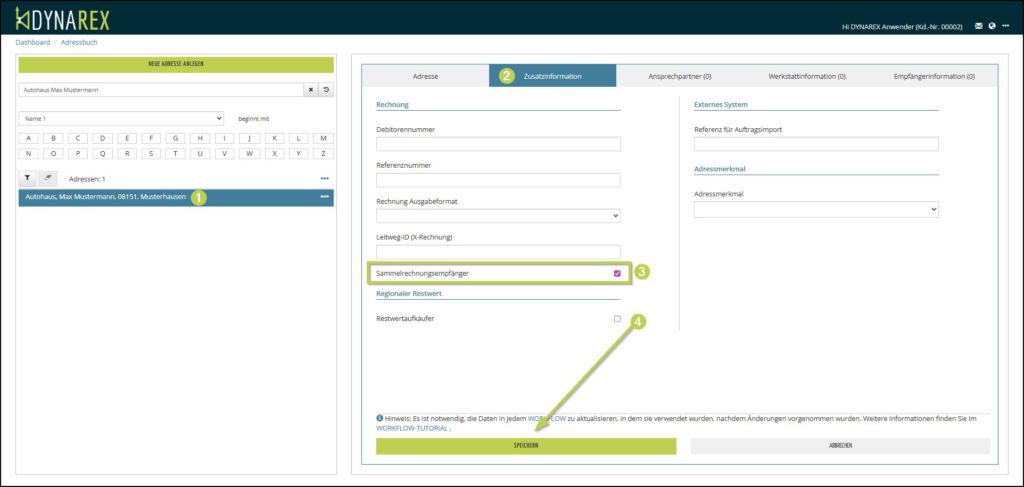
Einstellungen:
Navigieren Sie dazu im Programm über das 3-Punkte-Menü -> Einstellungen -> in der Kachel Rechnung auf Rechnungseinstellungen -> zum Punkt Sammelrechnungen (1).
Hier definieren Sie die darzustellenden Lieferscheininformationen (2) zum Druck auf dem Rechnungsdokument, um diese zu bearbeiten drücken Sie BEARBEITUNG AKTIVIEREN (3).
Mit den Optionen (4):
- Feldbezeichnungen drucken -> Legt fest, ob Feldbezeichnungen vor den Inhalten mit gedruckt werden soll.
- Lieferscheinpositionen drucken -> Zeigt in der Sammelrechnung alle Einzelpositionen der Lieferscheine.

Über die weiterführenden Link’s kommen Sie anschließen zu den Blog-Beiträgen:
-> weiter mit: Lieferschein(e) in DYNAREX erstellen
-> direkt zu: Sammelrechnung in DYNAREX aus Auftrag erstellen
-> oder alternativ direkt: Sammelrechnung in DYNAREX über Rechnungsübersicht erstellen
Weitere Tutorials finden Sie HIER in unserem YouTube-Kanal.