In diesem Beitrag zeigen wir Ihnen, wie Sie in SilverDAT3 Expert Partner die Einstellungen zum Zustandsbericht vornehmen.
Eine Videoanleitung dazu finden Sie HIER.
Vorbereitungen im Auftrag:
- Fahrzeug ist identifiziert
- Bewertung wurde durchgeführt
- im Idealfall ist eine Reparaturfirma mit hinterlegten Stundenverrechnungssätze erfasst
Start Zustandsbericht:
Navigieren Sie im Auftrag zur Kachel Zustandsbericht.
Bei Bedarf kann hier im oberen Bereich die Vertragsnr. und Kundennr. erfasst (1) sowie Letzter Kundendienst, nächster Kundendienst (2) und Nächste HU (3) erfasst werden.
Der ermittelte relative Fahrzeugwert wird automatisch aus der Bewertung übernommen (4) und kann bei Bedarf manuell geändert werden (5).
Falls Sie den Wert manuell überschrieben haben, können Sie diesen durch Klick auf das Kopieren-Symbol (5) wieder aus der DAT-Bewertung übernehmen.
Wählen Sie Ihr gewünschtes Schema (6) und klicken Sie auf Zustandsbericht starten (7).
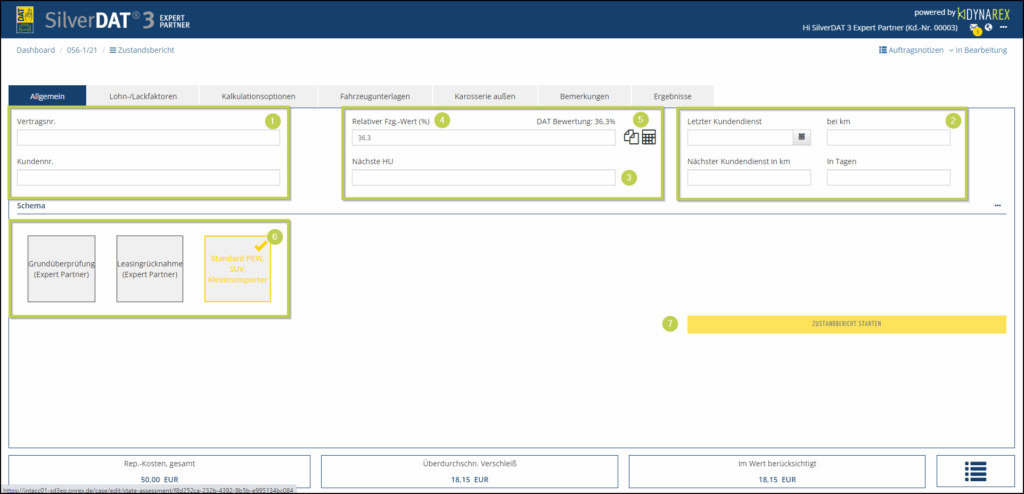
Achtung – bei externen Beauftragungen oder eigenen Workflows kann an das Schema bereits vordefiniert sein und Sie können keine eigene Auswahl treffen!
Wenn der relative Fahrzeugwert nachträglich geändert werden muss, können Sie durch Klick auf das Rechner-Symbol (1) und Bestätigung der Abfrage (2) für alle bereits bearbeiteten Positionen den anteiligen überdurchschnittlichen Verschleiß neu berechnen lassen.
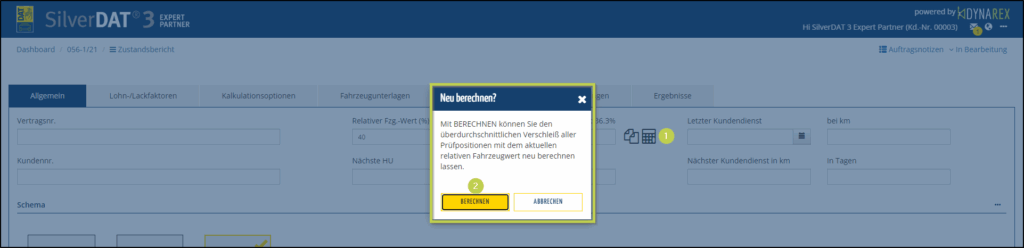
Nach dem Start werden am oberen Bereich verschiedene Tabs angezeigt.
Die beiden ersten Tabs sind die Lohn / Lackfaktoren sowie die Kalkulationsoptionen (1). Die Werkstattlöhne können aus den Werkstattinformationen übernommen (2) werden.
Die weiteren Tabs werden aus der Prozesskonfiguration des gewählten Schemas geladen.
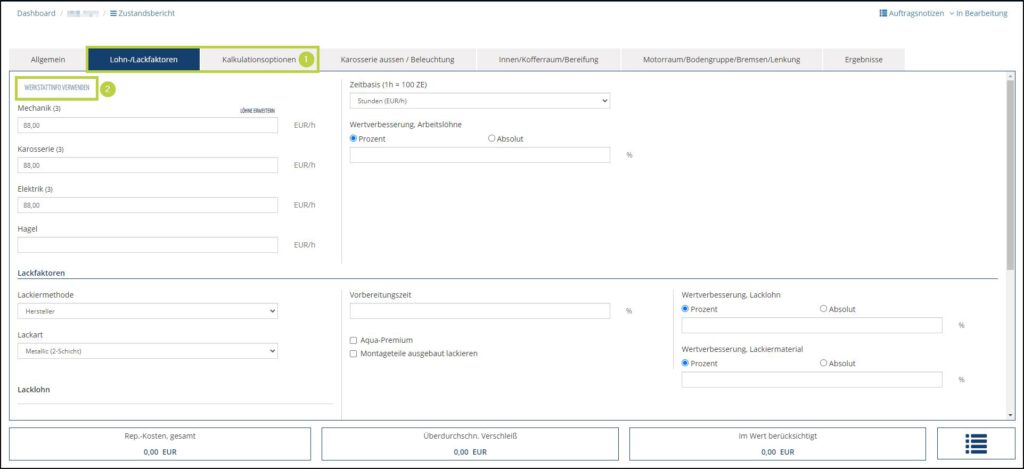
Ich beginne im Bereich Allgemein mit der Position Allgemein/Übersicht.
Im linken Bereich können Sie die Position manuell beschreiben (1). Alternativ können Sie die rechts davon befindlichen, in den Einstellungen zur Position hinterlegten, Bausteine verwenden (2). Diese können Sie mittels Doppelklick einfügen. Wenn Sie mehrere Bausteine einfügen, werden diese mit einem Komma getrennt.
Neben den Bausteinen befinden sich auch 5 feste Symbole (3). Diese stehen für Gebrauchsspuren, Smart Repair, ersetzen, lackieren und instandsetzen.
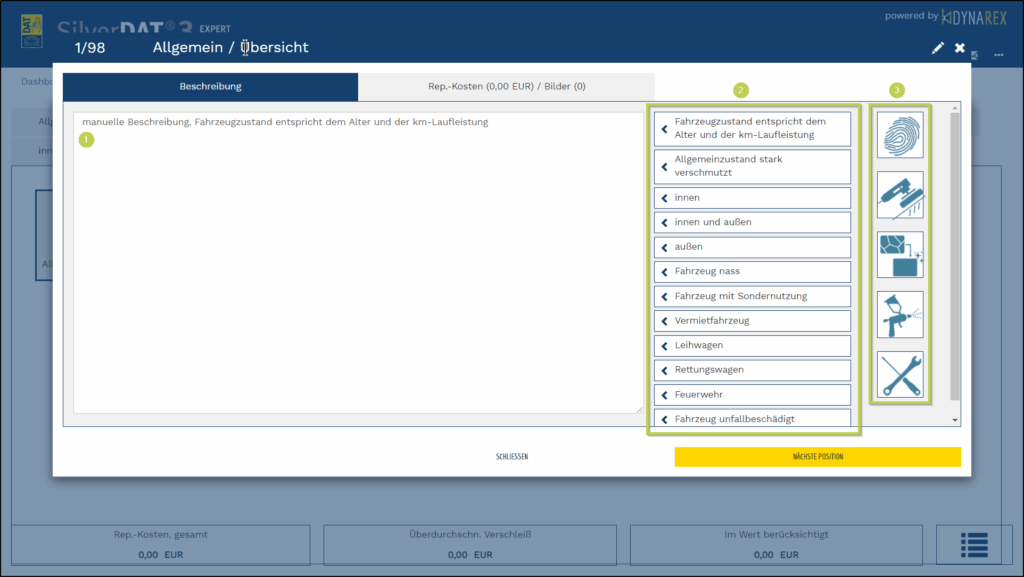
Im 2. Tab können Sie die Reparaturkosten ermitteln und Bilder zu jeder Position hochladen. Dieses erklären wir anhand der Prüfposition Stoßfänger vorn.
Im Reiter Rep.-kosten starte ich die grafischen Schadenerfassung (1), um die dafür anfallenden Kosten zu ermitteln. Erfassen Sie das Teil wie gewohnt in DAT. Die ermittelten Kosten werden beim Verlassen in das entsprechende Feld übernommen (2).
Über die 2 Symbole neben dem Feld können Sie jetzt festlegen, ob Sie die kompletten Kosten in das Feld überdurchschnittlicher Verschleiß übernehmen (3) oder den Wert prozentual über den relativen Fahrzeugwert berechnen lassen (4). Ebenso können Sie den Wert in das Feld angerechnet per Mausklick übernehmen (5).
Alternativ können Sie auch alle Werte manuell erfassen.
Über den Button BILDER HOCHLADEN (6) können zu jeder Prüfposition mehrere Bilder hochgeladen werden.
Sofern eine Druckkonfiguration gewählt wird, wo die Bilder zu den Prüfpositionen gedruckt werden, werden die ersten 3 Bilder zu einer Position gedruckt. Wenn die Bilder im Anhang gedruckt werden, werden alle Bilder, die zu einer Position hinzugefügt werden, gedruckt.
Und über den Button NÄCHSTE POSITION können Sie reibungslos zur nächsten Prüfposition gemäß Prozesskonfiguration navigieren.
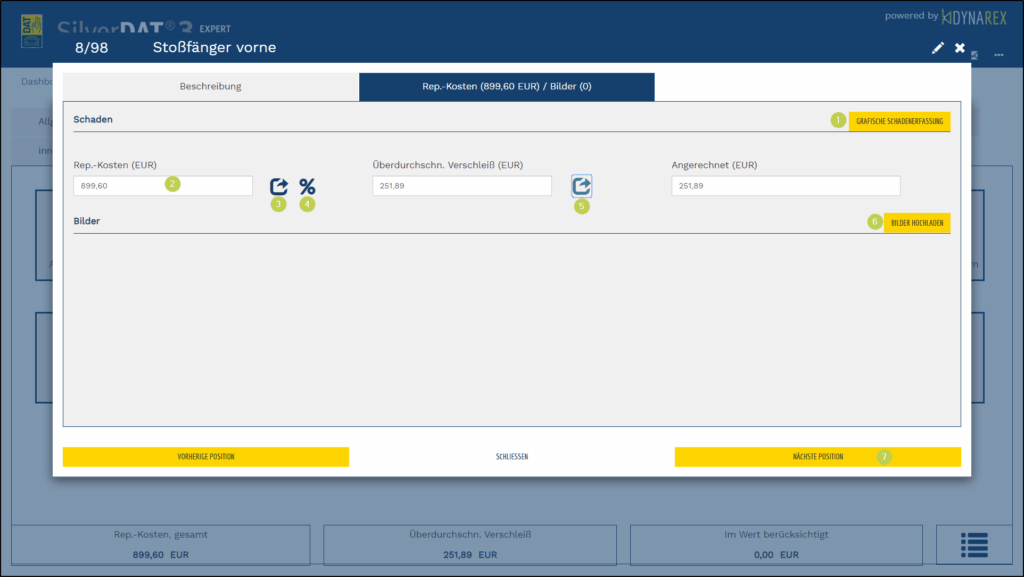
Erfassen Sie alle weiteren Positionen!
Im letzten Tab Ergebnisse werden die Einstellungen bzgl. der Druckoptionen aus den Einstellungen übernommen und können für diesen Auftrag angepasst werden.
So können Sie entscheiden, ob das Prüfgutachten Deckblatt via DAT-Service abgeholt werden soll (1), ggf. eine andere Vorlage verwenden (2), wo die Bilder gedruckt werden sollen (3) und ob welche Werte gedruckt werden sollen (4).
Beenden Sie Ihre Eingaben mit dem Klick auf ZUSTANDSBERICHT ERZEUGEN (5). Das entsprechende PDF wird generiert und ist am unteren Bildschirmrad zu sehen (6).
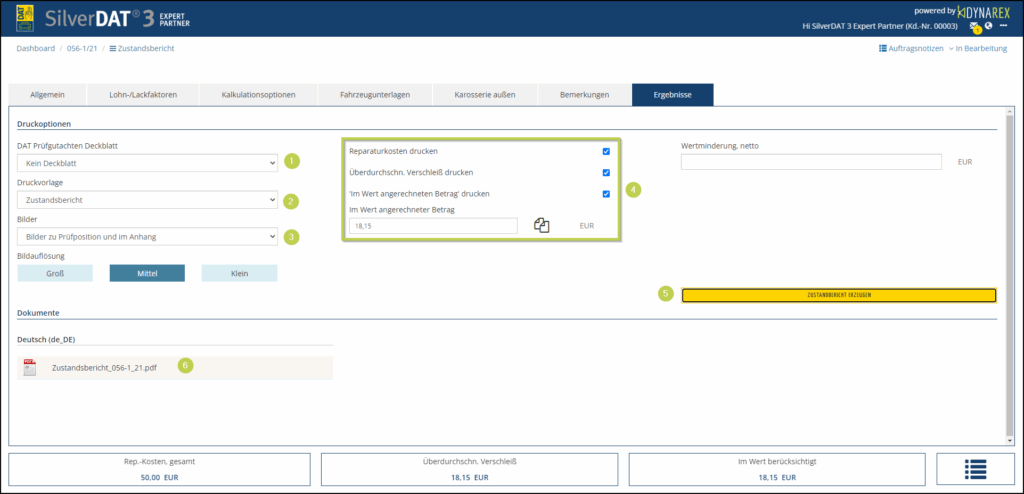
Nach dem Klick auf ZUSTANDSBERICHT ERZEUGEN Daraufhin öffnet sich der Dialog „Dokumente erzeugen„. Die 3 Optionen sind beim Öffnen des Dialoges immer aktiviert, können jedoch von Ihnen individuell benutzt werden.
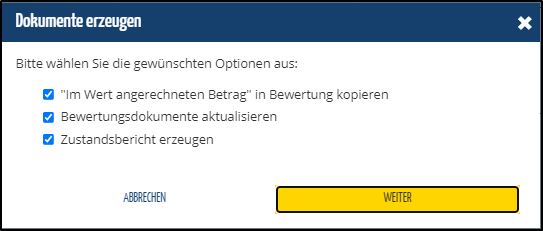
Was bedeuten die einzelnen Optionen?
Im Wert angerechneten Betrag“ in Bewertung kopieren:
Der Wert aus dem Datenfeld „Im Wert angerechneter Betrag“ wird in das Datenfeld „Bewertung \ Fahrzeug \ Bewertungsfaktoren \ Reparaturkosten, netto“ kopiert.
„Bewertungsdokumente aktualisieren“:
Es wird eine Bewertung durchgeführt und somit das gewählte Dokument (DAT Schätzurkunde, DAT Bewertungsgutachten oder DAT Bewertungsreport) und das dazugehörige Protokoll erzeugt. Zusätzlich wird, sofern gewünscht, das Deckblatt zum Zustandsbericht (Mängelliste, Reparaturkostenbericht oder Kosten für überdurchschnittlichen Verschleiß) bereitgestellt.
„Zustandsbericht erzeugen“:
Der Zustandsbericht wird erzeugt.
Im Reiter Dokumente steht der Zustandsbericht unter zusätzliche Dokumente für die weitere Verwendung zur Verfügung. Weiterhin ist dieses Prüfprotokoll in den Hauptdokumenten Bewertungsgutachten, Prüfgutachten und Anlage zur DAT-Schätzurkunde enthalten.
Übrigens, den Zustandsbericht können Sie optional in mehreren Sprachen generieren. Wie das geht sehen Sie HIER.
Viele kleine Video-Tutorials finden Sie HIER in unserem YouTube-Kanal.