In diesem Blogbeitrag erklären wir Ihnen, wie Sie elektronische Rechnungen im Format ZUGFeRD in DYNAREX erstellen.
Zur Erstellung der Rechnung stehen folgende Rechnungs Ausgabeformate zu Verfügung:
- PDF –> erzeugt wird wie bisher das Rechnungs-PDF
- X-Rechnung –> erzeugt wird ein XML-Dokument
- weitere Informationen zu X-Rechnung finden Sie HIER
- ZUGFeRD 2.3 EN16931 –> –> erzeugt wird ein Rechnungs-PDF, dass eine XML-Dokument enthält
Rechnungen im Format ZUGFeRD sind der Standard zur elektronischen Rechnungsstellung im B2B-Bereich.
Nähere Informationen zu ZUGFeRD-Rechnungen finden Sie HIER.
Voraussetzung:
- Sie haben das Modul DYNAREX invoice lizensiert
- vollständige Erfassung der Pflichtangaben in den Büroeinstellungen
- Telefonnummer
- E-Mail-Adresse
- USt.-ID
- Bankverbindung
Vorbereitung:
Für die Erstellung von Rechnungen im Format ZUGFeRD hinterlegen Sie am besten das Ausgabeformat direkt im Adressbuch.
Öffnen Sie dazu im Adressbuch die gewünschte Adresse und wählen Sie unter Zusatzinformationen (1) das Rechnung Ausgabeformat ZUGFeRD 2.3 EN16931 (2).
TIPP: Vergessen Sie nicht die Änderungen zu speichern.
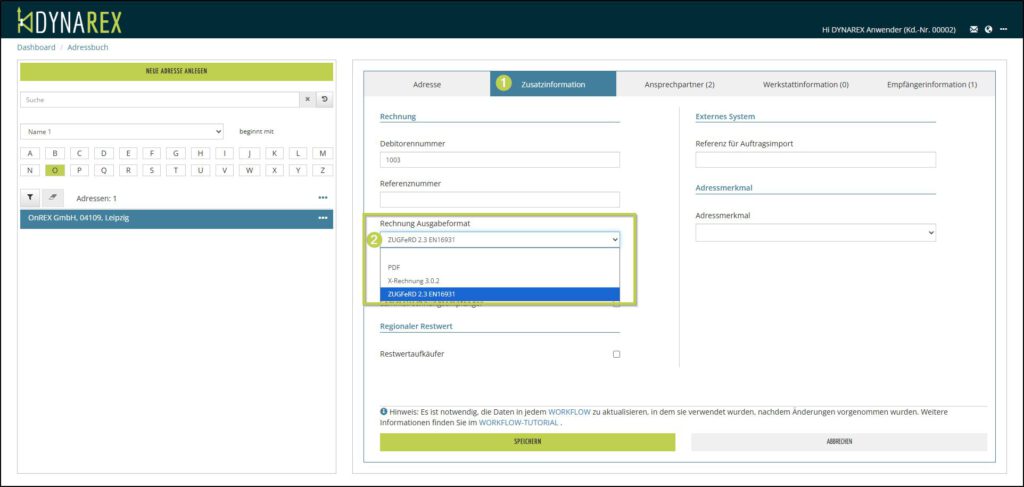
Rechnung erstellen:
Bearbeiten Sie den Auftrag wie gewohnt und legen Sie die Rechnung wie bisher an.
Ist die Adresse des Rechnungsempfänger im Adressbuch angelegt und ZUGFeRD 2.3 EN16931 ausgewählt, so wird dieses Einstellung direkt übernommen.
Dabei kann das Rechnung Ausgabeformat Bedarf auch geändert werden.
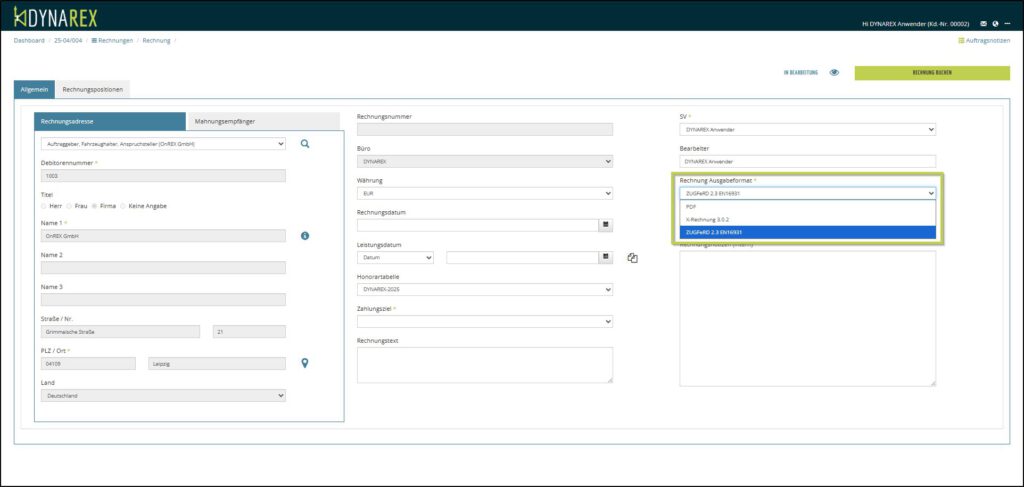
Erfassen Sie wie gewohnt alle Angaben zu Ihrer Rechnung inkl. aller Rechnungspositionen und buchen Sie diese.
Im Fall der ZUGFeRD-Rechnung sehen Sie ein leicht verändertes PDF-Symbol.
Das PDF können Sie in gewohnter Art und Weise öffnen.
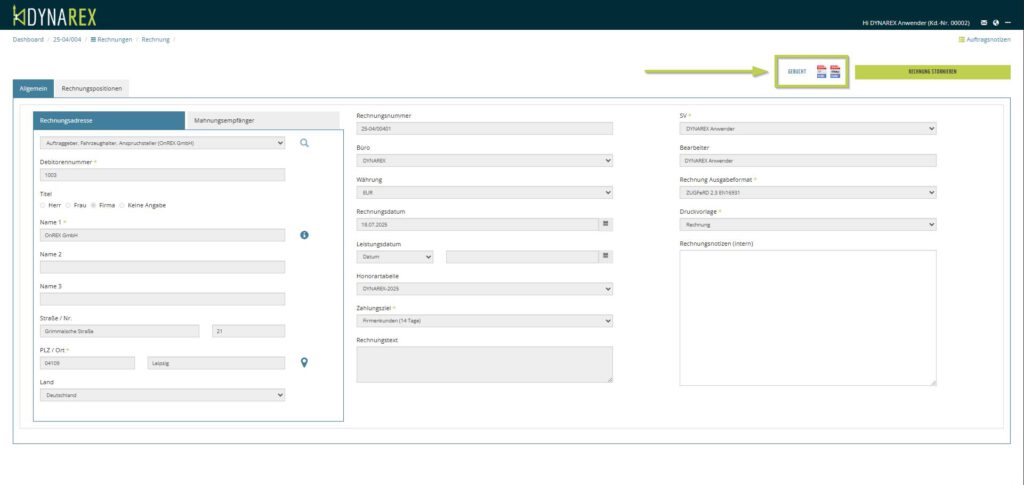
Nach dem Download und öffnen der Rechnung z.B. in Acrobat Reader finden Sie am rechten Rand das Symbol (1) zum ein- und ausblenden der Anlagen (2).
Die in der PDF enthaltene XML-Datei können Sie hier anschauen und öffnen.
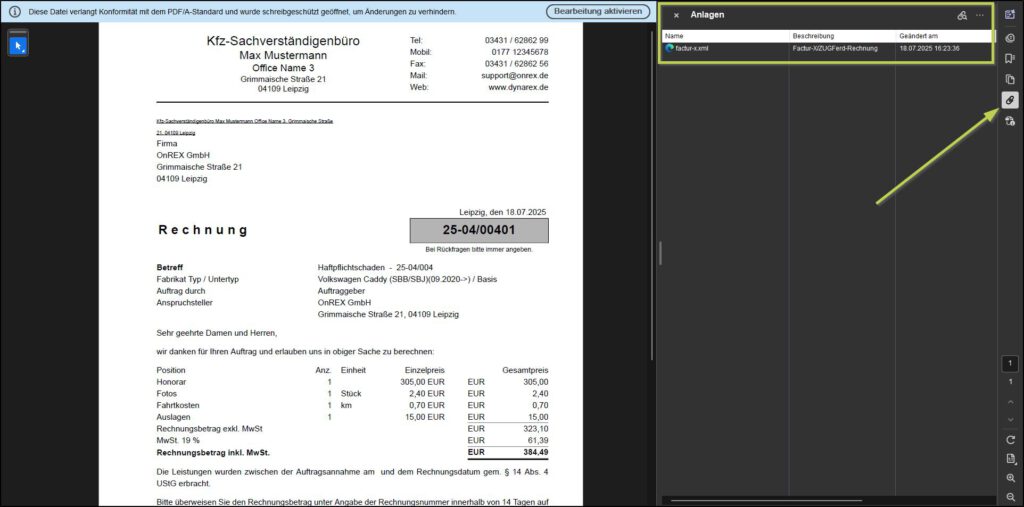
Versand der Rechnung zum Empfänger:
Auch hier hängt es vom Empfänger ab, wie dieser zu Ihrer Rechnung kommt. Möglicherweise müssen Sie die Datei auf Ihrem lokalen PC speichern und in ein Portal des Empfängers hochladen.
Sollte Ihr Empfänger den Empfang per E-Mail zulassen, erfolgt der Versand der Rechnung wie üblich über die Rubrik Dokumente.
Legen Sie eine neue Druckkonfiguration (1) an, wählen eine Versandoption (2) und fügen Sie die Rechnung (3) ein und versenden (4) Sie diese.
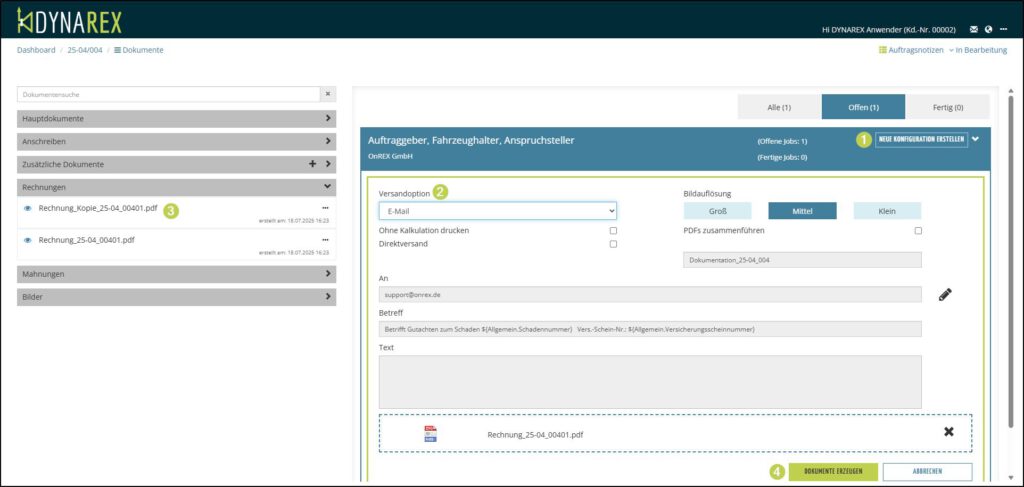
Übrigens können Sie die Rechnungseinstellungen für ZUGFeRD-Rechnungen auch in Ihre Workflows integrieren.
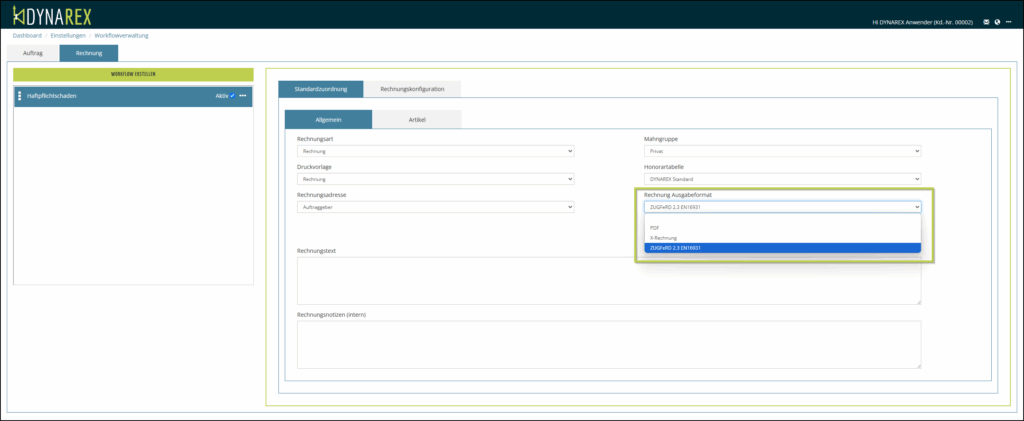
Viele kleine Video-Tutorials finden Sie HIER in unserem YouTube-Kanal.