In diesem Beitrag zeigen wir Ihnen, wie Sie in SilverDAT3 Expert Partner die Einstellungen zum Zustandsbericht vornehmen.
Eine Videoanleitung dazu finden Sie HIER.
Einstellungen Prüfpositionen:
Öffnen Sie in den Einstellungen den Punkt Zustandsbericht – Prüfpositionen.
Hier definieren Sie alle möglichen Positionen, die während einer Bearbeitung geprüft werden können.
Neue Prüfpositionen anlegen:
Klicken Sie auf den Button NEUE PRÜFPOSITION (1), vergeben Sie einen Namen (1) und Klicken Sie anschließend auf ERSTELLEN (3).

Nach der Erstellung sind die Optionen Bilder hochladen ist möglich und Reparaturkostenbereich anzeigen aktiv (1).
Weiterhin erfassen Sie Textbausteine zu dieser Prüfposition. (2) Bestehende Bausteine können über die entsprechenden Symbole geändert bzw. gelöscht werden.
SPEICHERN Sie die Einstellungen zu dieser Position (3).
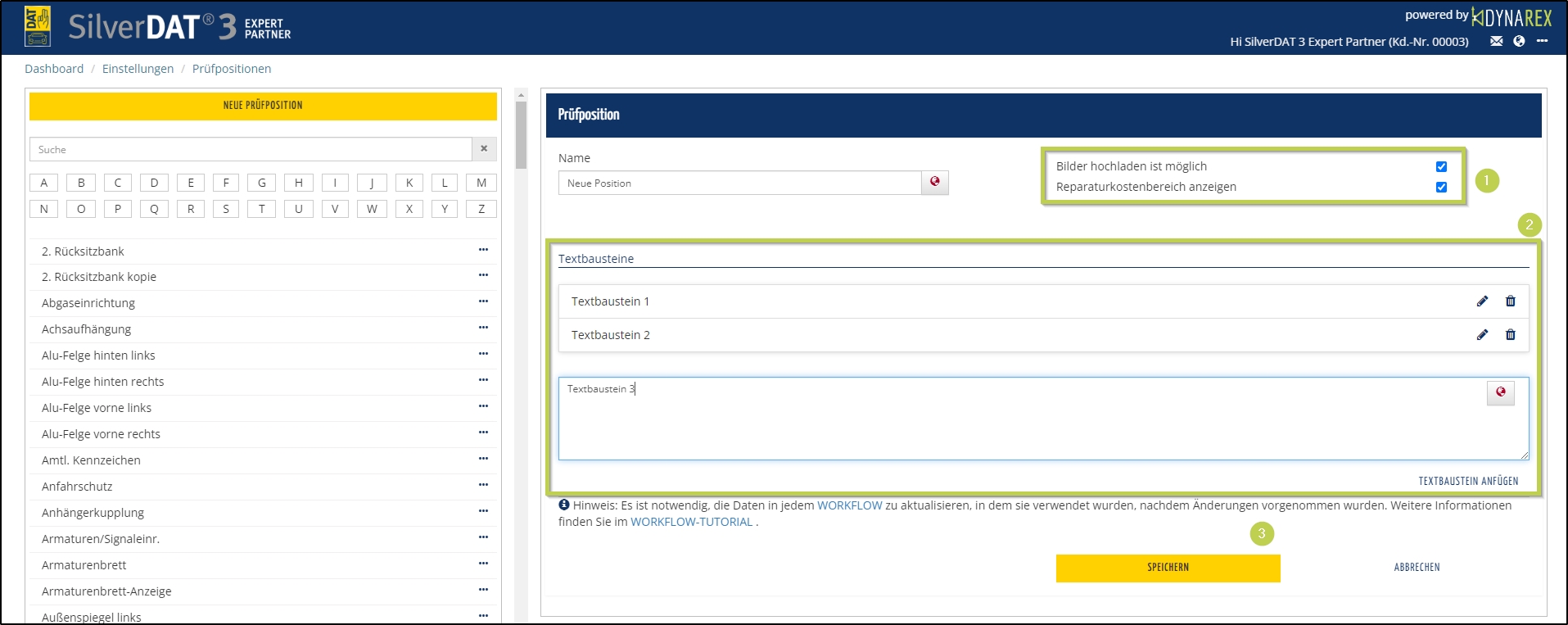
Diese Textbausteine können dann während der Bearbeitung per Mausklick bzw. Auswahl in der App per tippen schnell als Beschreibung eingefügt werden und erspart somit zeitaufwändiges schreiben. Sie können beliebig viele Bausteine erfassen.
Bestehende Prüfpositionen ändern:
Klicken Sie auf die gewünschte Position.
Im 3-Punkte-Menü kann die markierte Position kopiert oder gelöscht werden (1).
Im rechten Bereich können Sie den Namen ändern (2), Einstellungen bzgl. Bilder und Rep.-kostenbereich anpassen (3), Textbausteine ändern, löschen und hinzufügen (4).
SPEICHERN (5) nicht vergessen.
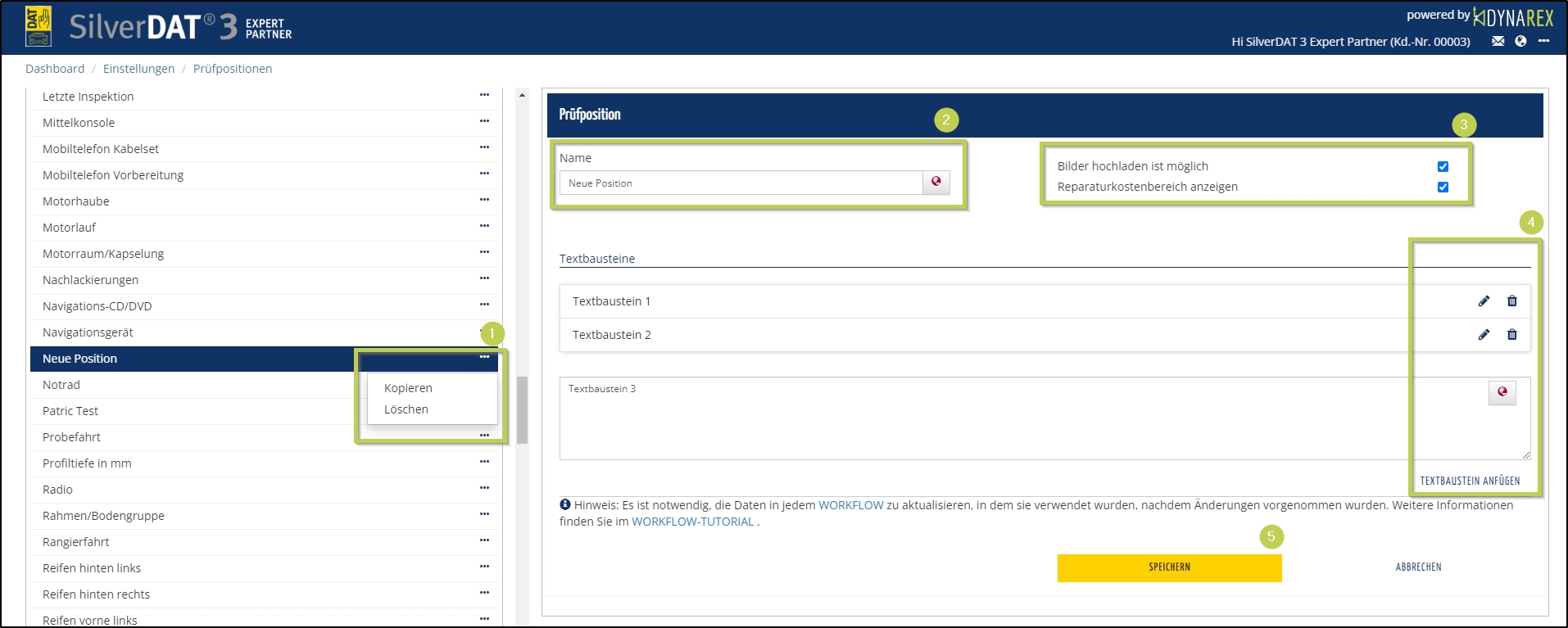
Einstellungen Prüfschemata:
Nachdem alle notwendigen Prüfpositionen erfasst sind, müssen diese noch einem Schema zugeordnet werden. Jede Prüfposition kann beliebig vielen Schemata zugeordnet werden. Auch hier liefern wir Standard-Schemata mit.
Öffnen Sie in den Einstellungen den Punkt Zustandsbericht – Schemata.
Neues Schema anlegen:
Klicken Sie auf den Button NEUES SCHEMA (1), vergeben Sie einen Namen (1) und Klicken Sie anschließend auf ANLEGEN (3).
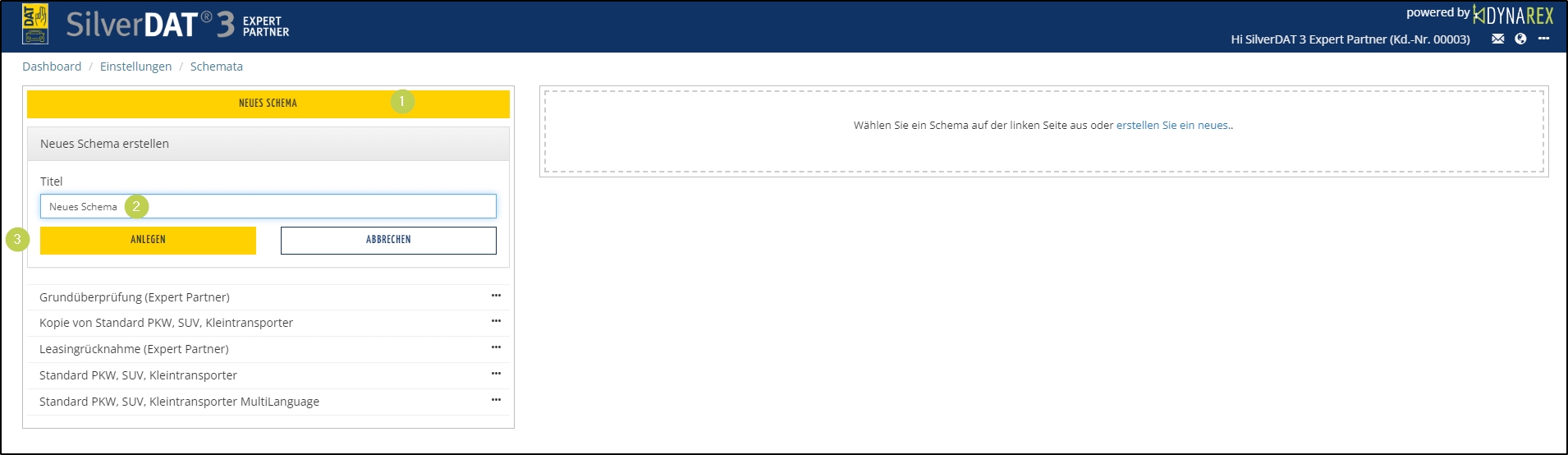
Nach der Erstellung können Sie den Titel ändern (1), eine Druckvorlage zuordnen (2), Einstellungen zum Andruck der Bilder (3), die Auswahl des Standarddeckblatts (4) sowie Einstellungen zum Andruck der Reparaturkosten, überdurchschnittlichen Verschleiß oder „Im Wert angerechneten Betrag“ setzen (5).
Außerdem können Sie Prüfpositionen standardmäßig mit dem Status „OK“ initialisieren lassen (6) und einen Standardtext für diese Prüfpositionen (7) hinterlegen.
SPEICHERN Sie die Einstellungen zu dem gewählten Schema (8).
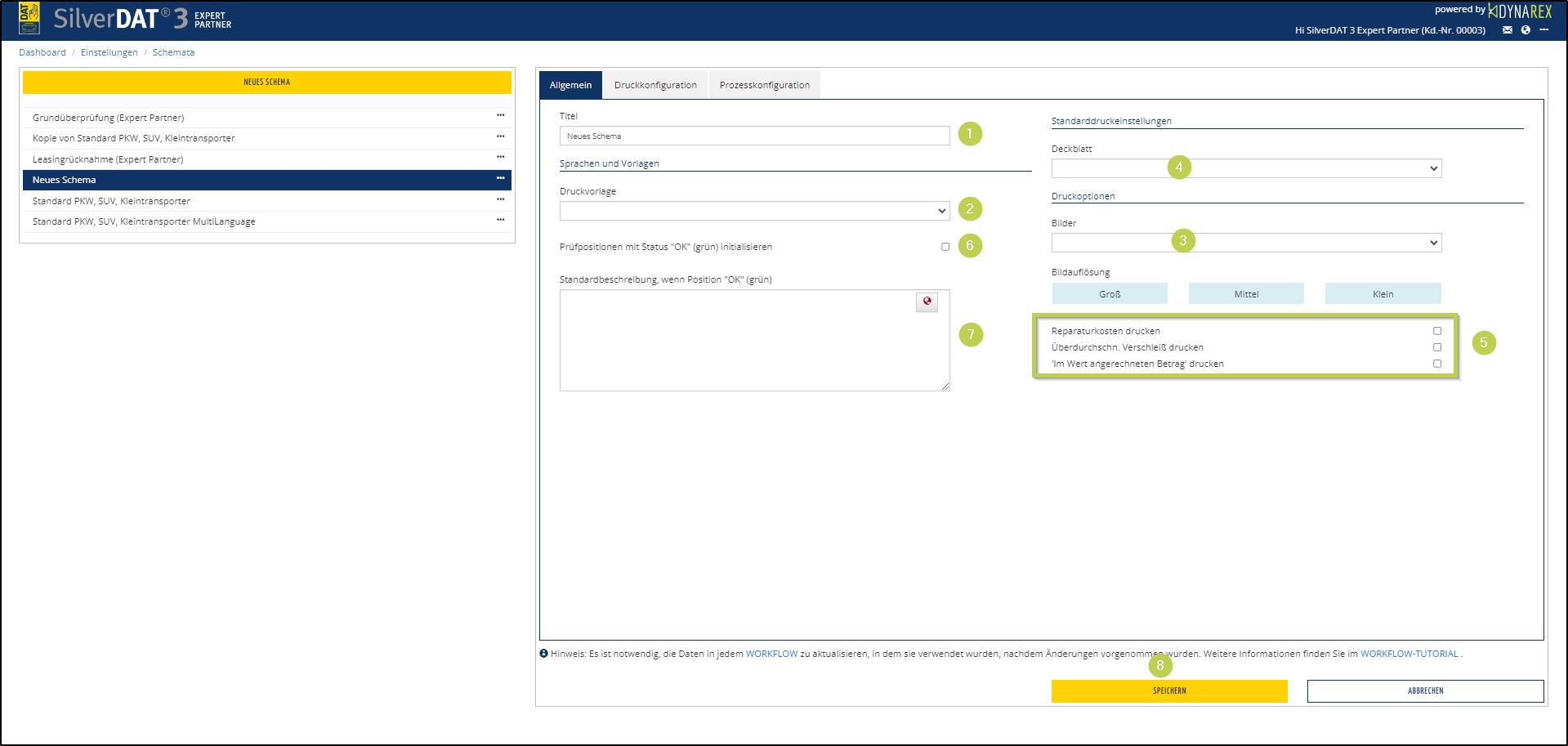
Bestehende Schemata ändern:
Klicken Sie auf das gewünschte Schema.
Im 3-Punkte-Menü kann das gewünschte Schema kopiert oder gelöscht werden (1).
Im rechten Bereich können Sie wieder die vorher genannten Einstellungen setzen und speichern.
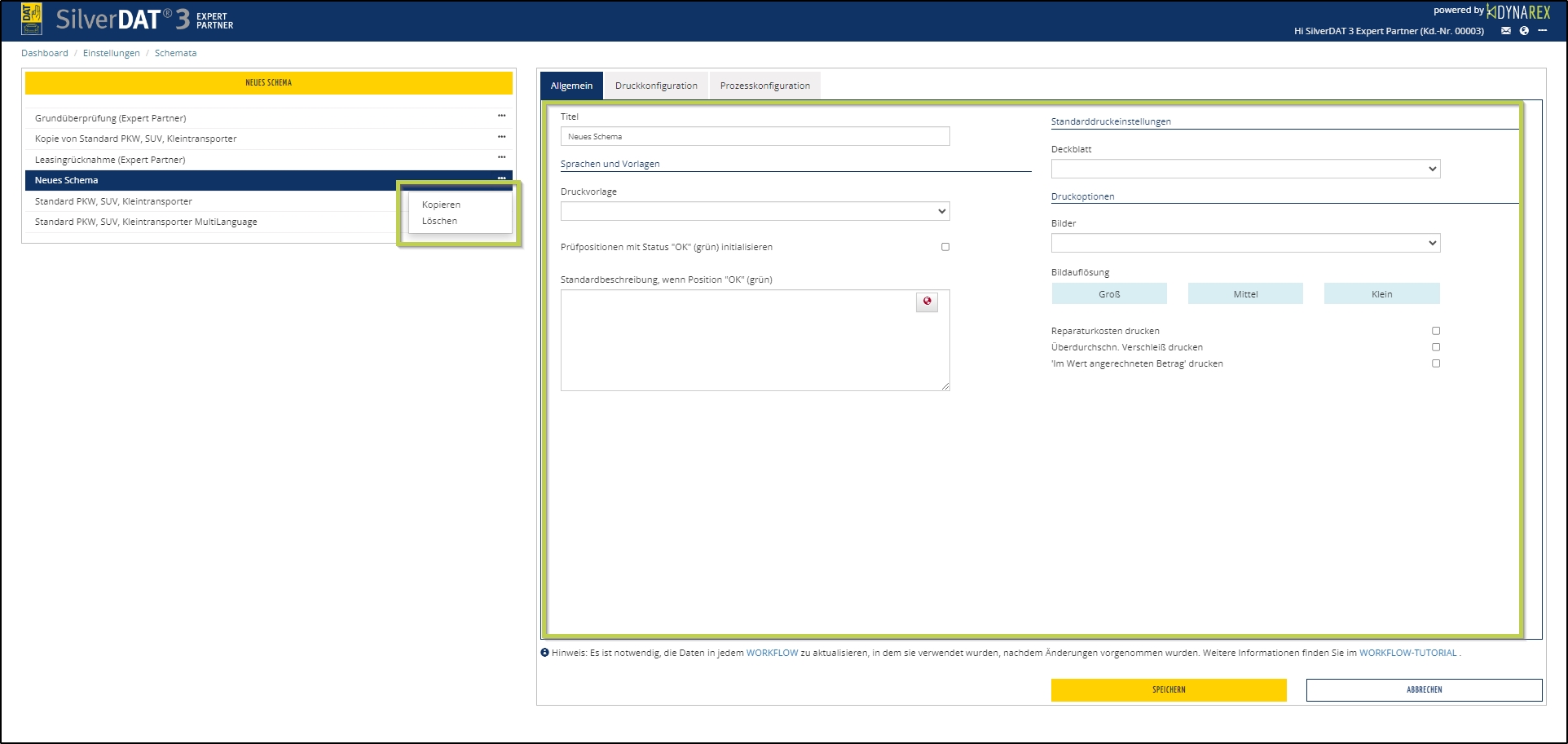
Im Reiter Druckkonfiguration (1) können Sie Ihre Prüfpositionen kategorisieren.
Verschieben Sie die Positionen und die Kategorien einfach per Drag‘n’Drop in die gewünschte Reihenfolge.
Positionen und auch Kategorien können über den Button PRÜFPOSITION HINZUFÜGEN (2) hinzugefügt oder über das KREUZ (3) entfernt werden.
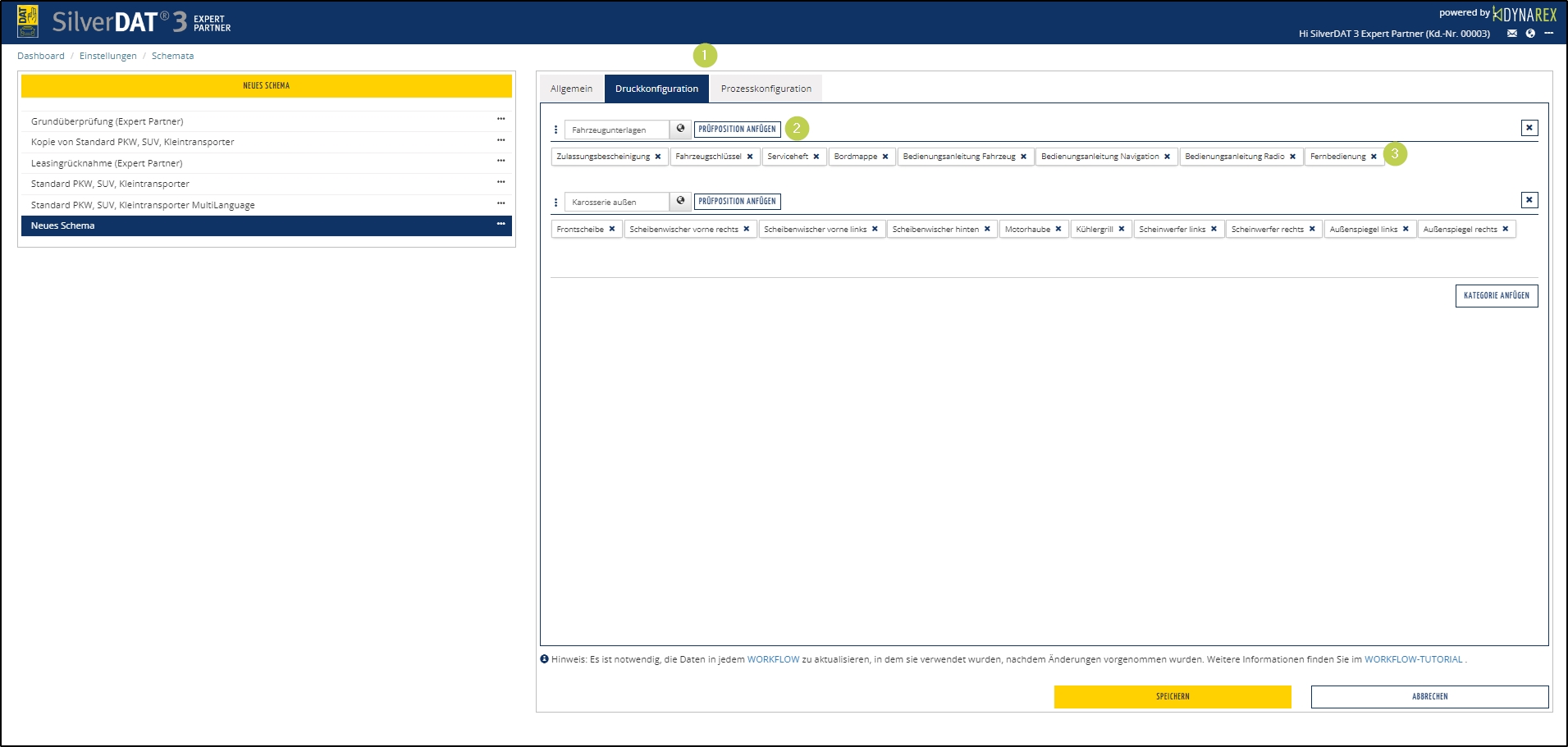
Der Ausdruck des Prüfprotokolls erfolgt dann nach den Kategorien und den darunterliegenden Positionen!
Im Reiter Prozesskonfiguration (1) legen Sie fest, in welcher Reihenfolge die Positionen im Auftrag zur Bearbeitung angezeigt werden. Durch eine optimale Anordnung (per Drag’nDrop) der Positionen und Seiten ist eine zielgerichtete Erfassung am Fahrzeug möglich.
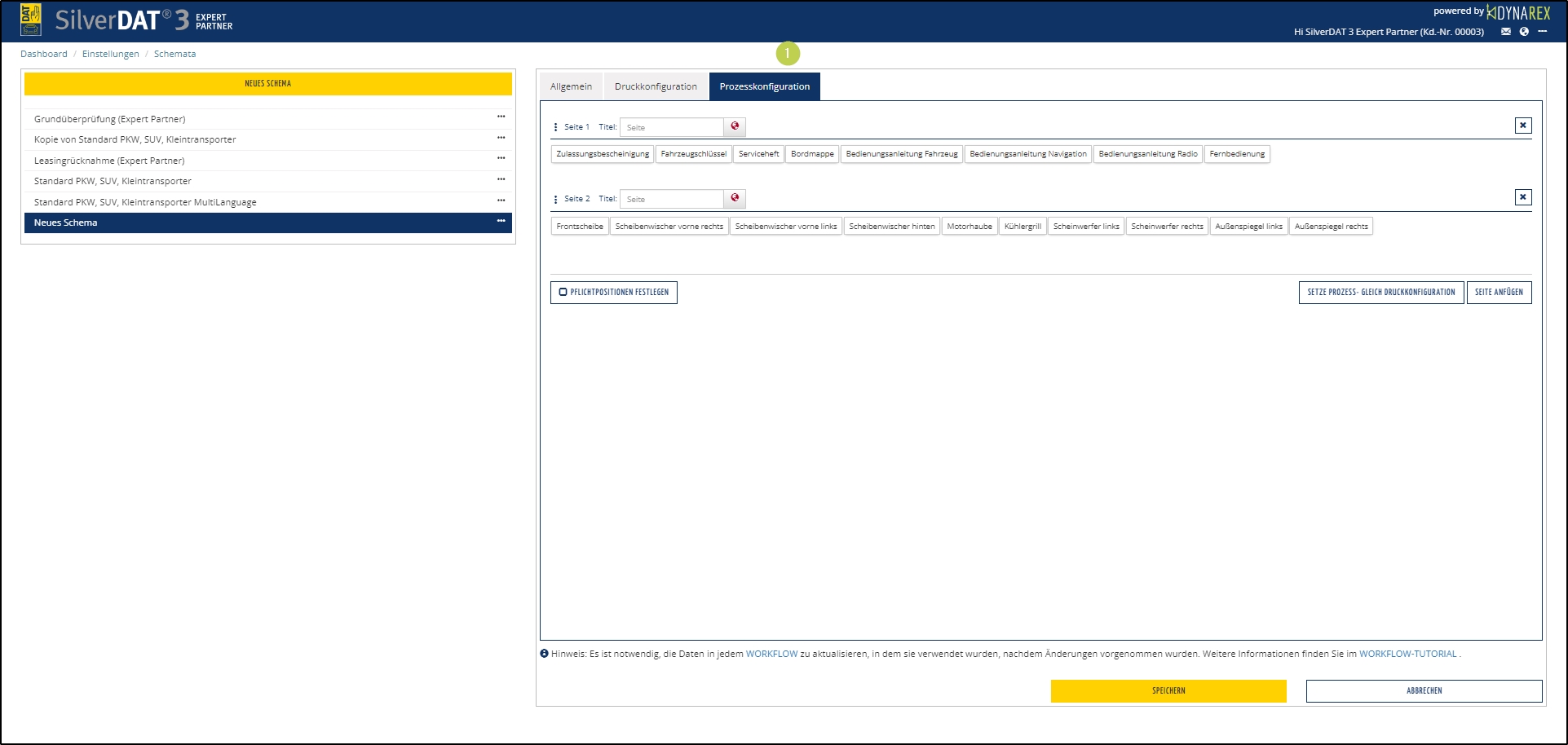
Bitte vergessen Sie jeweils das SPEICHERN am unteren Bildschirmrand nicht.
Wie Sie Zustandsberichte erstellen können, erklären wir Ihnen HIER.
Viele kleine Video-Tutorials finden Sie HIER in unserem YouTube-Kanal.