In diesem Beitrag erklären wir Ihnen, wie Sie im DYNAREX die 2 Faktor Authentifizierung via App aktivieren können.
Generell – 2 Faktor Authentifizierung aktivieren:
Lesen Sie HIER, wie Sie Ihre eigenen Anmeldedaten verwalten und Ihren Account mittels 2 Faktor Authentifizierung absichern können.
Als Alternative zum SMS-Code können Sie den Schutz via Authenticator-App aktivieren.
Installation einer App:
In den App-Stores finden Sie eine Vielzahl möglicher Apps. Folgende Apps können Sie beispielsweise benutzen.
Klicken Sie dazu auf den gewünschte Link oder scannen Sie den QR-Code zur Installation auf Ihrem Mobilgerät, folgen Sie den Anweisungen der Installation.
Alternativ können Sie ggf. eine bereits vorhandene Authenfikations-App nutzen.
Google Authenticator:
Apple (https://apps.apple.com/de/app/google-authenticator/id388497605)
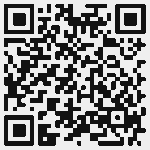
Play Store (https://play.google.com/store/apps/details?id=com.google.android.apps.authenticator2&gl=DE)
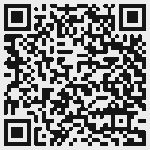
RedHat FreeOTP:
Apple (https://apps.apple.com/de/app/freeotp-authenticator/id872559395)
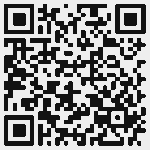
Play-Store (https://play.google.com/store/apps/details?id=org.fedorahosted.freeotp&gl=DE)
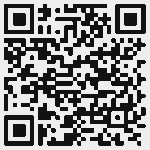
Microsoft Authenticator:
Apple ( https://apps.apple.com/de/app/microsoft-authenticator/id983156458)
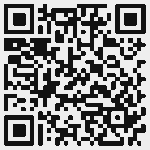
Play-Store (https://play.google.com/store/apps/details?id=com.azure.authenticator)
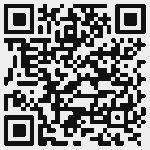
Authentifizierung via App aktivieren:
Aktivieren Sie dazu die Option TOTP Authenticator App.
Öffnen Sie die installierte App und folgenden Sie den Anweisungen.
Scannen Sie unseren QR-Code (1) und Sie erhalten einen Code zur Verifizierung, welcher bestätigt werden muss (2).
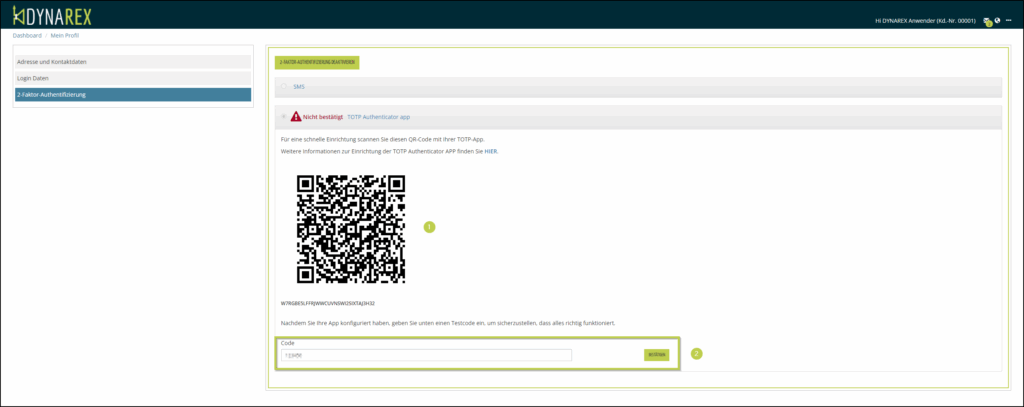
Nach erfolgreicher Überprüfung ist der Schutz aktiviert.
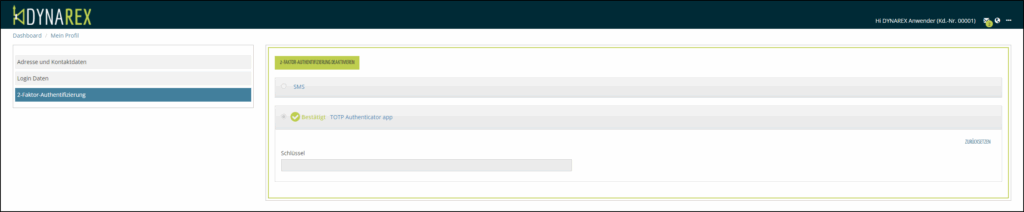
Ab sofort werden Sie bei der Anmeldung in DYNAREX, egal ob Browser oder App, nach der Eingabe des Passwortes zur Eingabe des 6-stelligen Authentifizierungscodes aufgefordert.
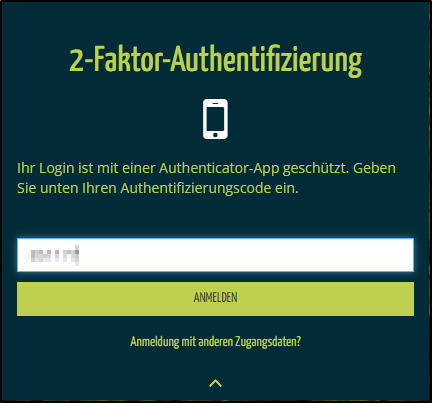
Diese Schutzmaßnahme kann an gleicher Stelle auch wieder zurückgesetzt oder komplett deaktiviert werden.
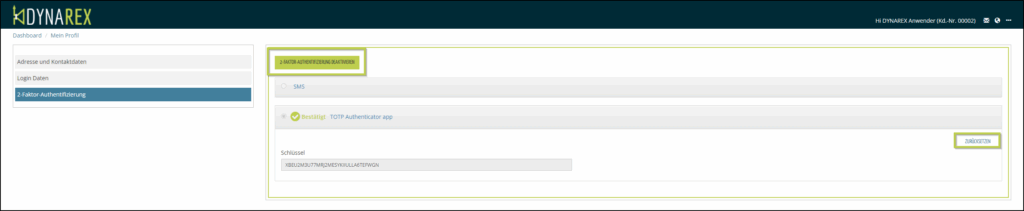
Viele kleine Video-Tutorials finden Sie HIER in unserem YouTube-Kanal.