In diesem Blogbeitrag erklären wir Ihnen die Fahrzeugidentifikation mit Hilfe eines Sammeluntertyps.
Eine Videoanleitung dazu finden Sie HIER.
Vorgehensweise im Auftrag bei manueller Fahrzeugauswahl:
- Öffnen Sie die Seite „Fahrzeug“ im Auftrag.
- Wählen Sie die Fahrzeugart (1), dann den Hersteller (2) und den Haupttyp (3)
- Nun erscheint neben dem Feld „Untertyp“ eine Lupe (4)
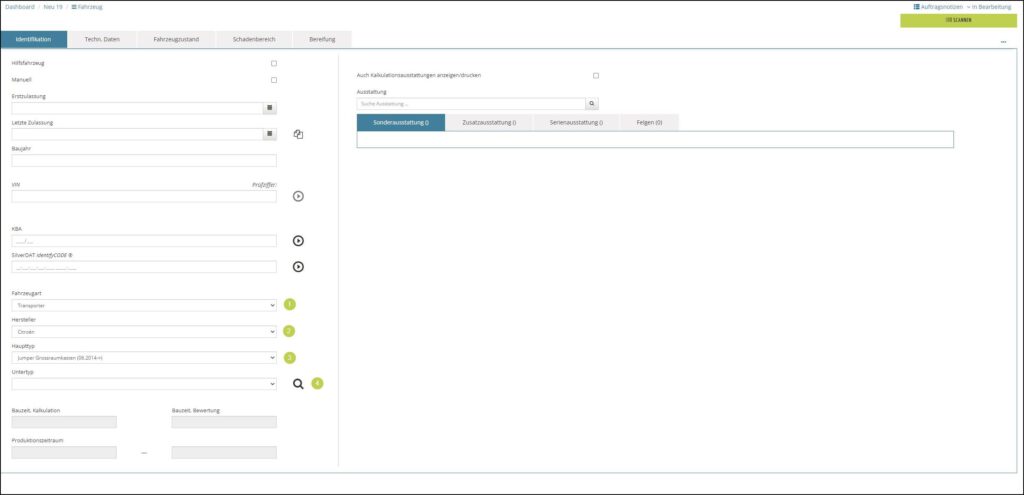
- Klicken Sie auf die Lupe, um den Auswahldialog für den Sammeluntertyp zu öffnen
- Oben (1) sehen Sie verfügbare Ausstattungen und unten (2) alle verfügbaren Untertypen
- In unserem Beispiel existieren 312 Untertypen (2) zu dem ausgewählten Fahrzeug
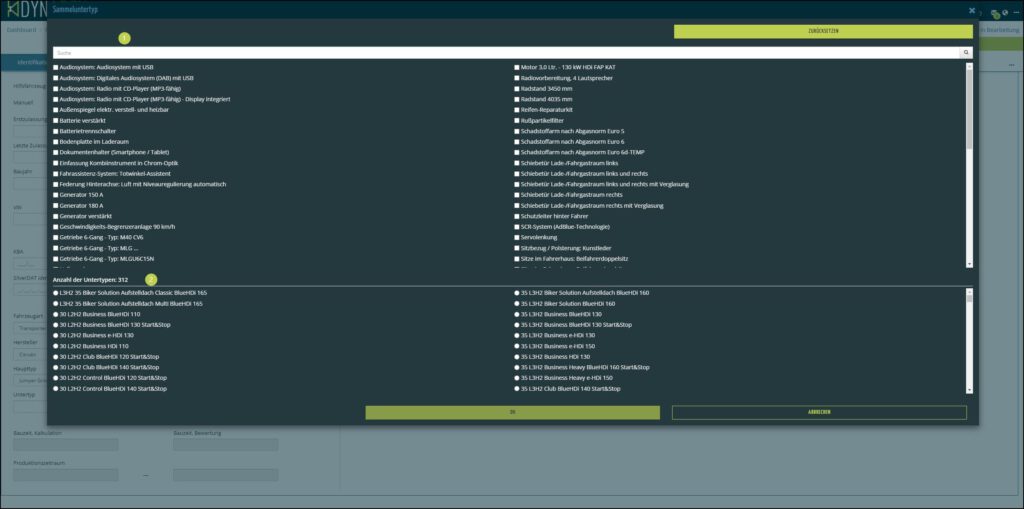
- Sobald Sie beginnen Ausstattungen auszuwählen, sinkt die Zahl der verfügbaren Untertypen
- Wählen Sie einen Untertyp und klicken auf „ok“
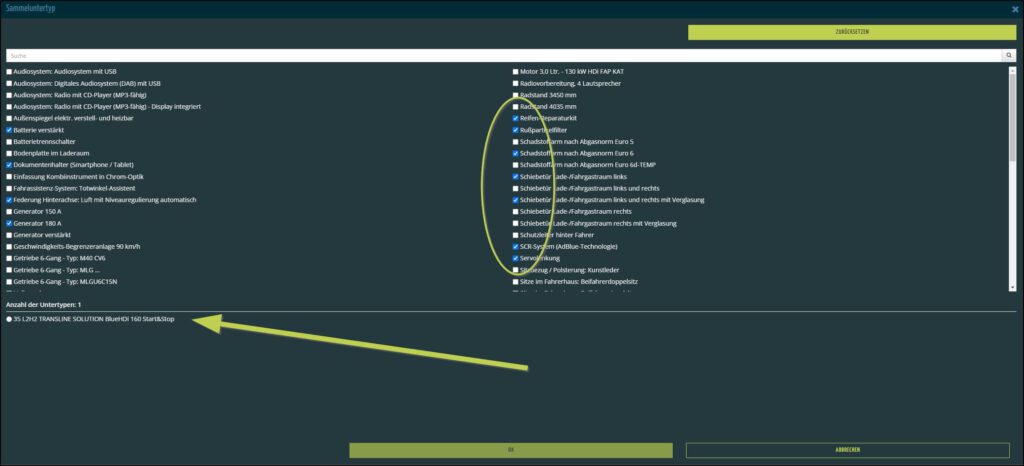
- Nach dem Bestätigen mit „ok“ schließt sich der Sammeluntertyp-Dialog und die Bauzeitauswahl öffnet sich
- Wählen Sie hier die Bauzeit anhand der Erstzulassung oder eine Preisliste für Kalkulation und Bewertung und bestätigen dies mit „ok“
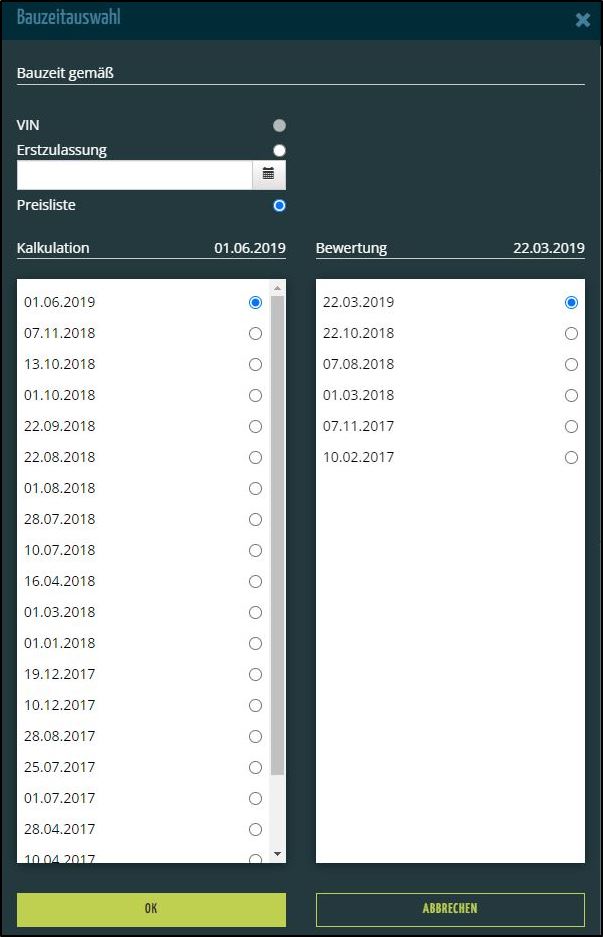
- Jetzt ist die Identifikation abgeschlossen, was sich an dem Button Identifikation zurücksetzen (1) erkennen lässt und auf der rechten Seite erscheinen wie gewohnt die Ausstattungen (2).
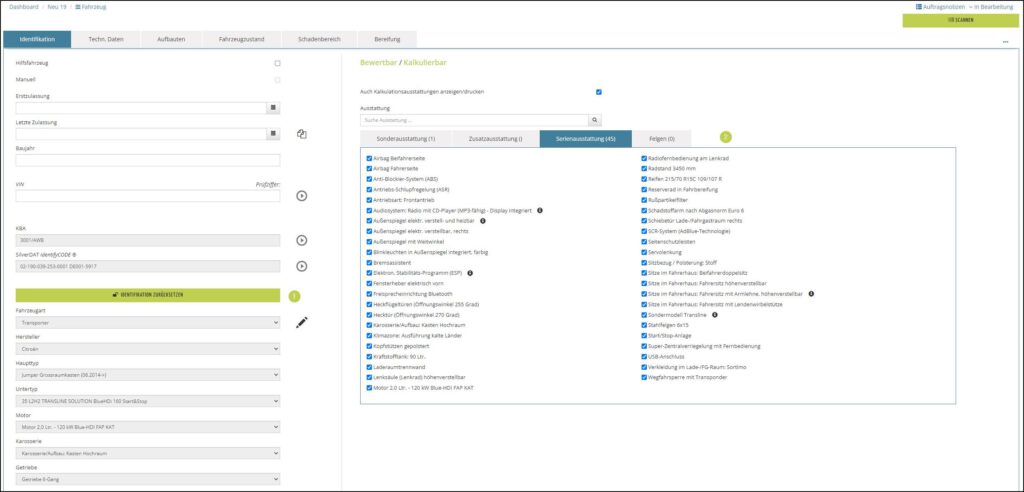
Vorgehensweise im Auftrag bei Phantomfahrzeugen:
Für diesen Fall verwende ich eine VIN-Abfrage (1), wo seitens DAT keine Kalkulationsdaten vorhanden sind (2) und automatisch UVT/Phantom aktiviert wird (3).
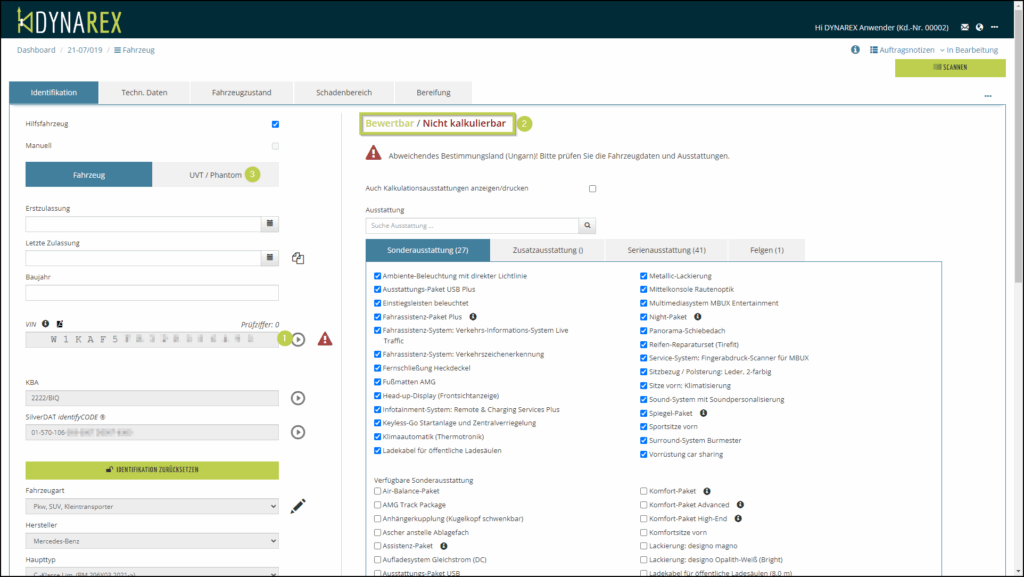
Die Fahrzeugart, Hersteller und Haupttyp werden, soweit möglich, automatisch in das Phantomfahrzeug übernommen (1) und man kann entweder den Untertyp direkt auswählen (2) oder über die Lupe (3) die Auswahl über einen Sammeluntertyp starten.
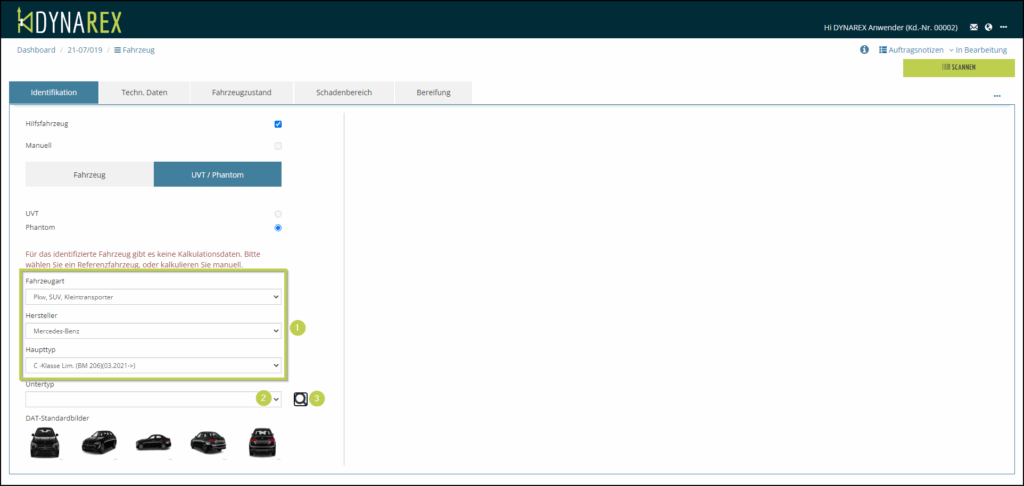
Mit Klick auf der Lupe öffnet sich der Dialog zu Selektion der Ausstattung (1).
Ausstattung, die über die VIN-Abfrage geliefert wurde, ist automatisch aktiviert und und hervorgehoben (2). Im unterer Teil des Dialoges werden alle Untertypen angezeigt (3), die die aktivierte Ausstattung haben.
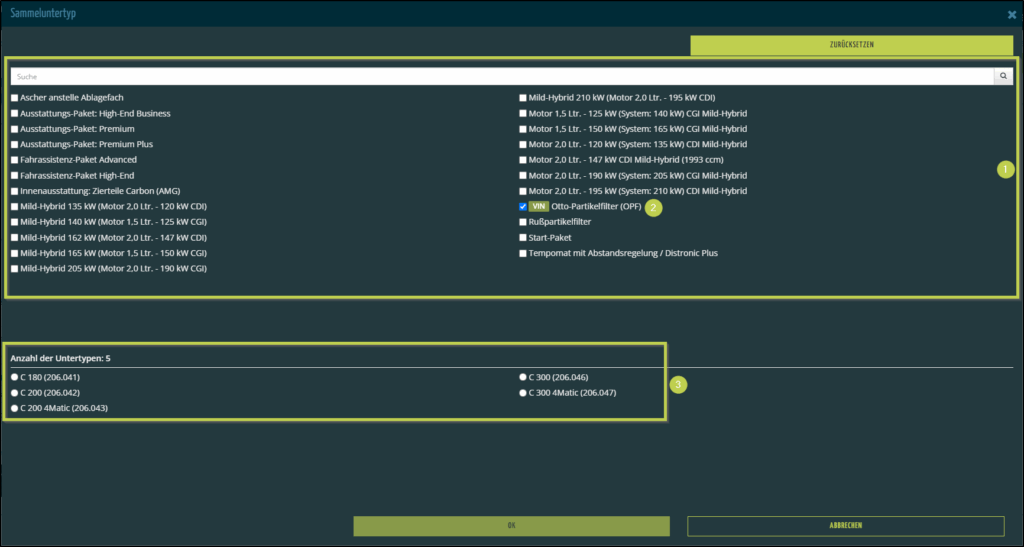
Aktiviert man im oberen Bereich weitere Ausstattung (1), werden die Untertypen automatisch weiter gefiltert (2).
Wählen Sie Ihren gewünschten Untertypen aus und übernehmen Sie das Fahrzeug mittels Klick auf OK (3)
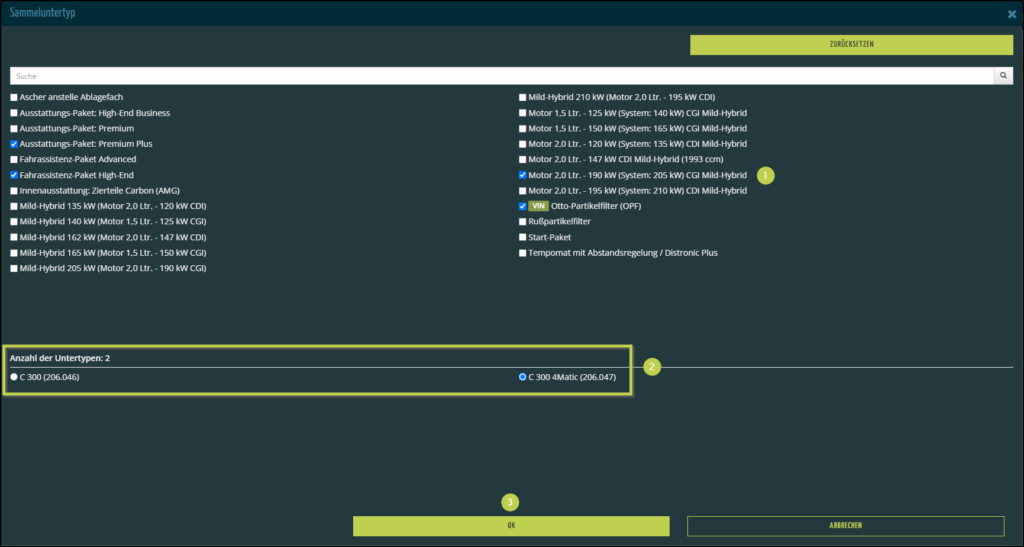
Das gewählte Fahrzeug wird in DYNAREX als Phantomfahrzeug übernommen und Sie können die grafische Schadenerfassung aufrufen.
Weitere Tutorials finden Sie HIER in unserem YouTube-Kanal.