In diesem Beitrag zeigen wir Ihnen, wie Sie in DYNAREX Fotos importieren und anschließend bearbeiten.
Eine Videoanleitung dazu finden Sie HIER.
Gehen Sie dafür im Auftrag auf die Medienoberfläche.
Um Bilder hochzuladen, gibt es 3 verschiedene Möglichkeiten:
(1) über Dateien zum Anhängen ablegen oder durchsuchen
(2) über das 3-Punkte Menü mit Hochladen
(3) via Drag’n’Drop
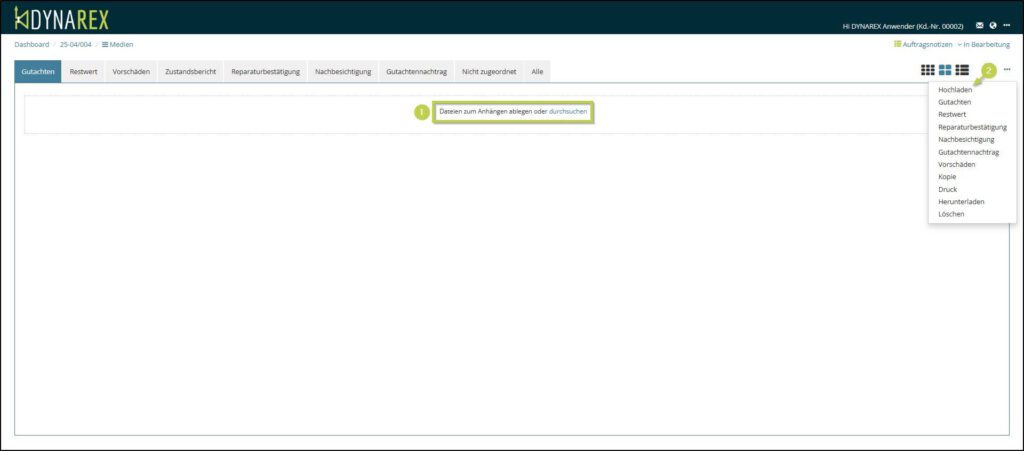
Suchen Sie in Ihrem Speichermedium nach Ihren Bildern und bestätigen Sie Ihre Eingabe mit Öffnen.
Die Bilder werden anschließend in DYNAREX hochgeladen und stehen zur weiteren Verarbeitung zur Verfügung.
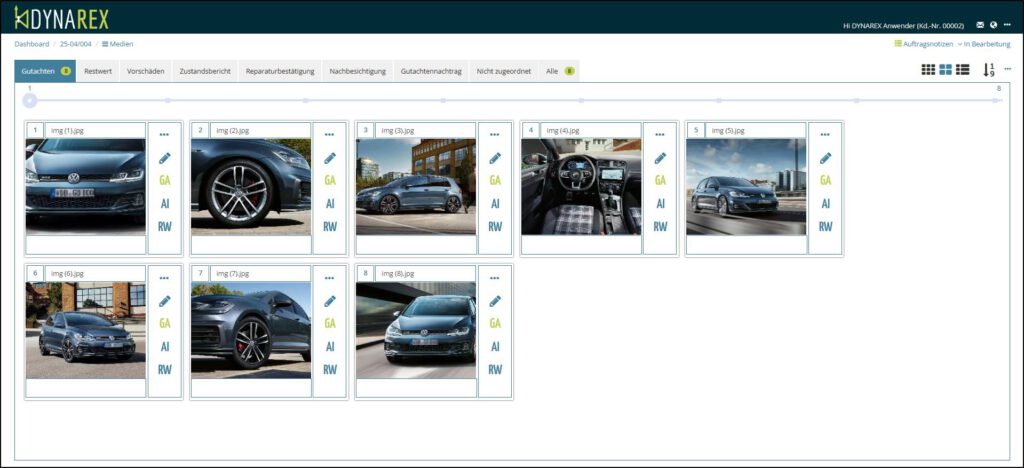
Beim Betreten der Maske Medien stehen Sie auf dem Tab Gutachten, deshalb werden alle importierten Bilder auch zunächst für das Gutachten gekennzeichnet und somit im Gutachten-Dokument gedruckt.
Wenn Sie in einem anderen Tab, z.B. Nachbesichtigung, den Bilderimport durchführen, werden diese Bilder automatisch dieser Kategorie zugeordnet.
Die Zuordnung der Bilder können Sie durch Klicken auf die entsprechende Symbole (1), oder über das 3-Punkte Menü (2) -> Kennzeichen (3) ändern.
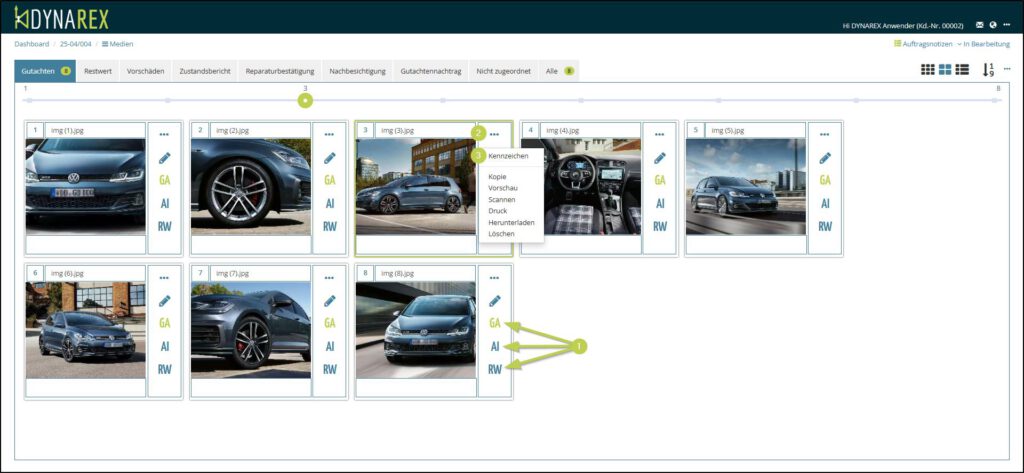
Hier haben Sie die Möglichkeit, Ihre Bilder den gewünschten Kategorien zu zuordnen.
Ein Bild kann dabei gleichzeitig mehreren Kategorien zugeordnet werden.
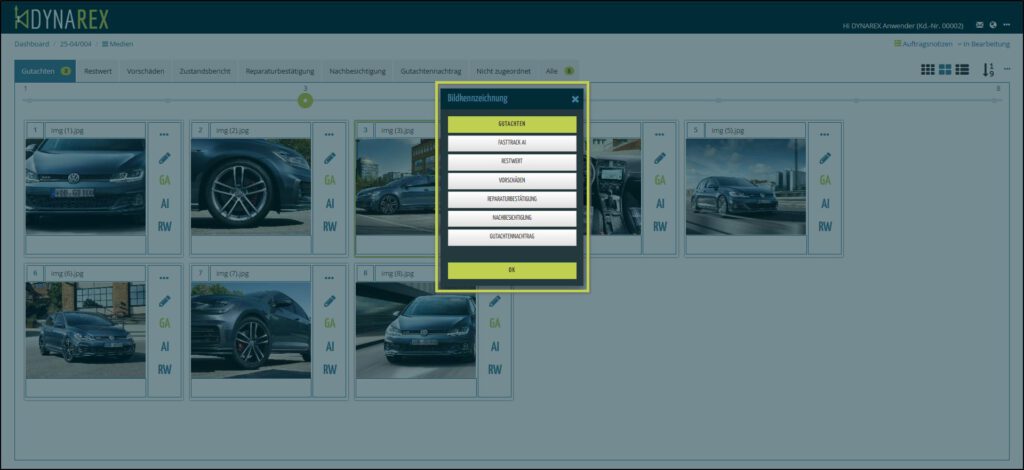
Im Tab Alle, stehen Ihnen immer alle geladenen Bilder zur Gesamtübersicht zur Verfügung.
Gut erkennbar, finden Sie Ihre Auswahl in den oberen Tabs.
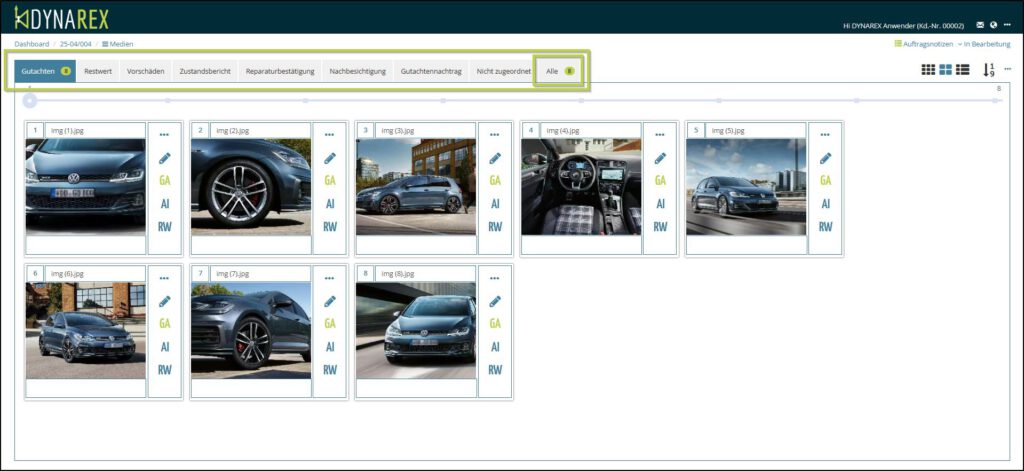
Die Bildbearbeitung kann über das Stift-Symbol in jedem Bild vorgenommen werden.
Im linken Bereich der Seite finden Sie verschiedene Bearbeitungsbereiche, angefangen mit
- Zuschneiden
- Filter
- Korrekturen
- Weichzeichnen
- Text
- Sticker
- Malen
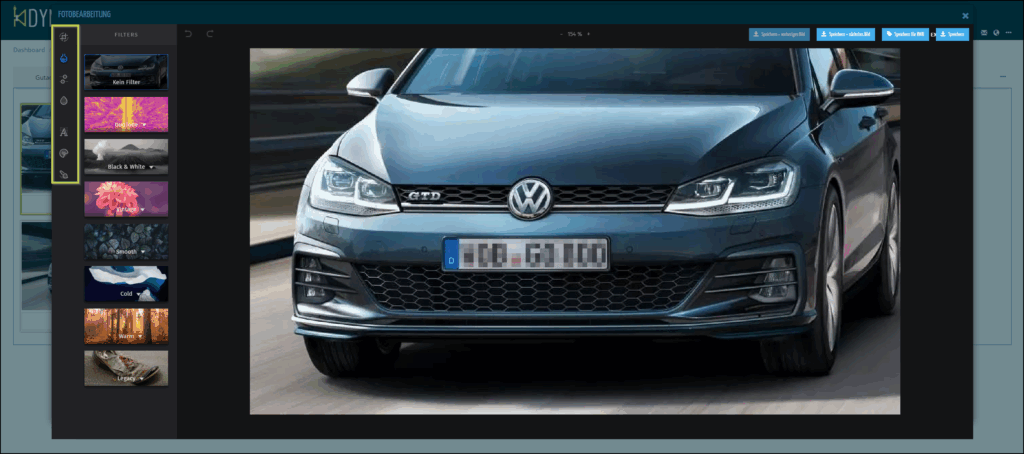
Im Bereich Sticker (1) können Sie über die 4 hinterlegten Farben Gelb, Rot, Weiß und Schwarz (2) so wie verschiedene Objekte (3) auf das Bild legen, um auf diese hinzuweisen.
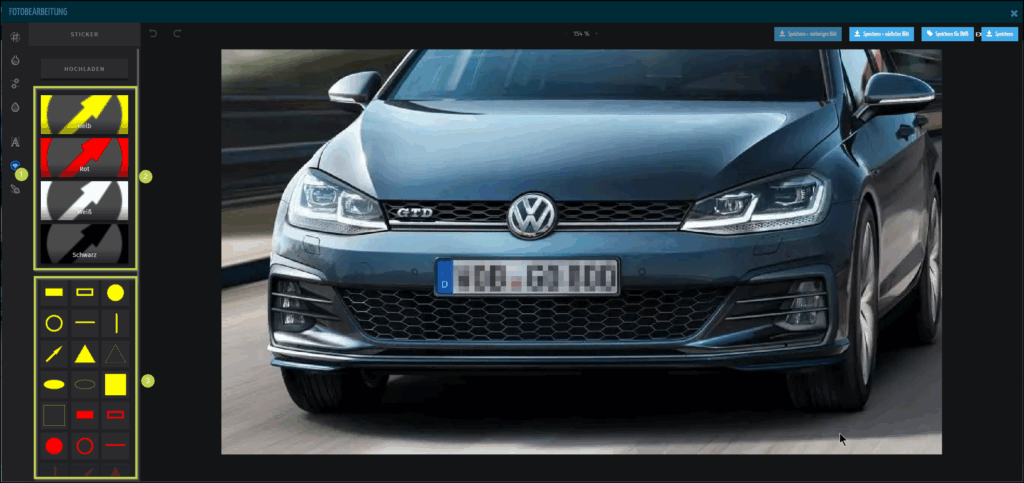
Eingefügte Sticker können kopiert werden (1), weitere Sticken fügen Sie über den entsprechenden Button (2) ein.
Probieren Sie einfach die weiteren Bearbeitungsfunktionen aus.
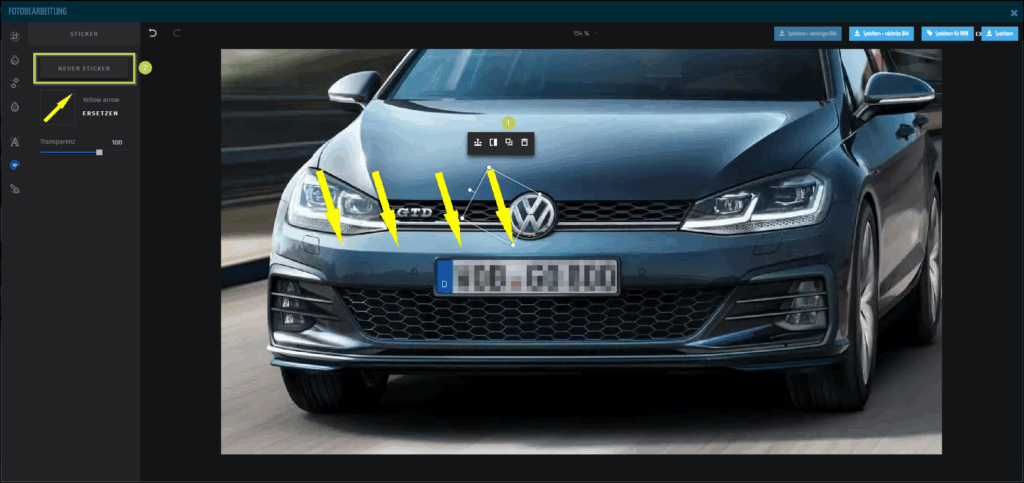
Speichern Sie am Ende der Bearbeitung das editierte Bild über die Auswahl am rechten oberen Rand (1).

Dabei stehen Ihnen folgende Möglichkeiten zur Verfügung:
- Speichern + vorheriges Bild –> übernimmt Ihre Änderungen im Originalbild und öffnet das vorherige Bild
- Speichern + nächstes Bild –> übernimmt Ihre Änderungen im Originalbild und öffnet das nächste Bild
- Speichern für RWB –> erstellt eine Kopie des Bildes und speichert Ihre Änderungen in dieser Kopie und ordnet es der Kategorie Restwertbörse zu, das Originalbild bleibt unverändert
- Speichern –> übernimmt Ihre Änderungen im Originalbild
Die Bildbeschreibung kann durch einen Klick am unteren Bildrand eingetragen werden (1).
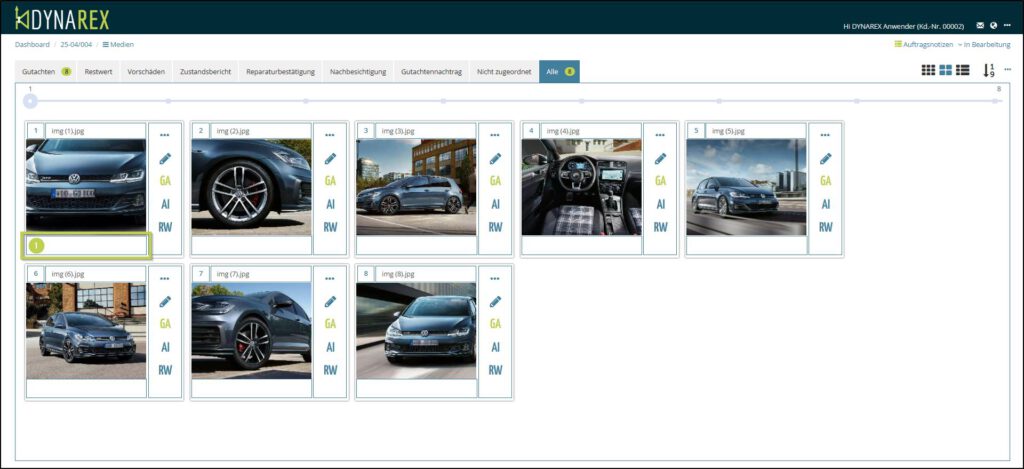
Es öffnet sich ein Dialog, in welchem Sie bequem einen Text erfassen bzw. auswählen können (1). Am unteren Rand (2) können Sie bequem zum vorherigen bzw. zum nächsten Bild navigieren und dort das Bild entsprechend zu beschreiben. Schließen Sie am ende den Dialog und alle Beschreibungen werden übernommen.
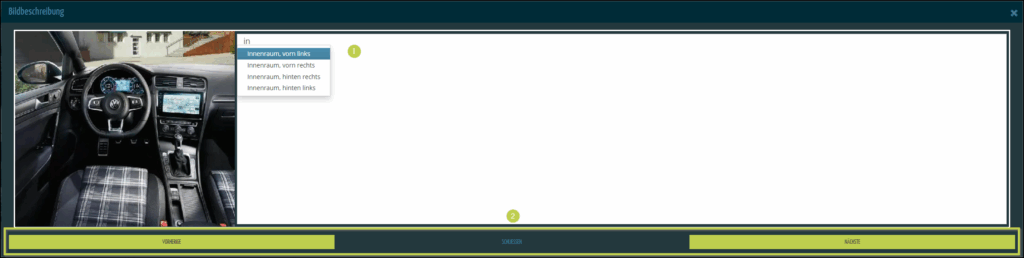
Hinweis! Die Bildbeschreibung ist eine konfigurierbare Liste, welche in der Systemeinstellung, in der Kachel „Auftrag“ bearbeitet werden kann. Wie das geht, sehen Sie HIER
Die Reihenfolge der Bilder kann wie gewohnt, per drag & drop verändert werden oder Sie nutzen den Schieberegler am oberen Rand.
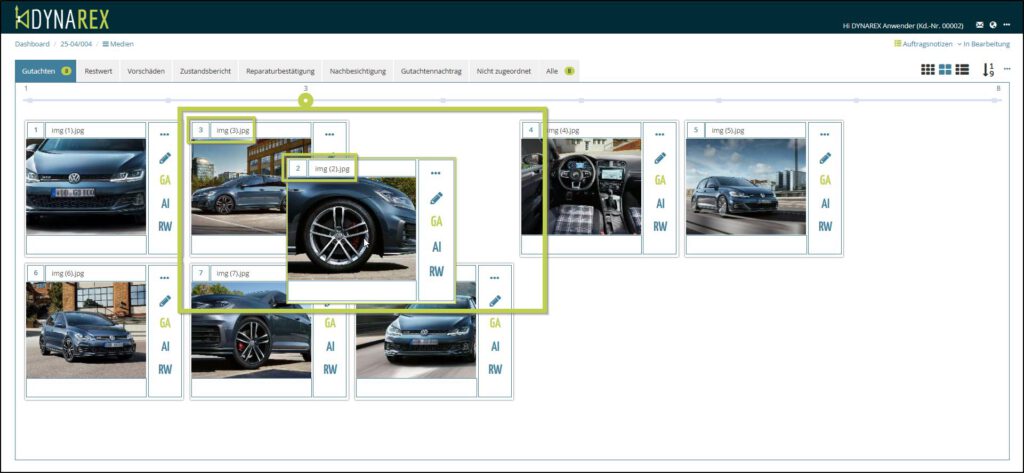
Mit diesen drei Button stehen Ihnen 3 verschiedene Ansichten zur optimalen Bearbeitung zur Verfügung.
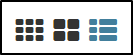
Viele kleine Video-Tutorials finden Sie HIER in unserem YouTube-Kanal.