In diesem Beitrag erklären wir Ihnen, wie Sie die DATEV-Standardschnittstelle aus DYNAREX für Ihr Büro konfigurieren und den Export durchführen können.
Voraussetzung:
Sie haben das Modul DYNAREX payment lizenziert.
Einstellungen:
Wechseln Sie zu Einstellungen -> Buchhaltung-> Fibu-Export.
Weiterführende Informationen zu den Einstellungen finden Sie HIER.
Nach einem Klick auf BEARBEITUNG AKTIVIEREN (1) legen Sie hier die Zeichenlänge für Sach- (2) und Personenkonten (3 )fest.
Bei der Zuordnung der Debitorennummer können Sie festlegen, ob alle Debitoren auf eine Nummer geschrieben werden (4)…

…oder die Debitorennummer nach Alphabet zugeordnet werden sollen.
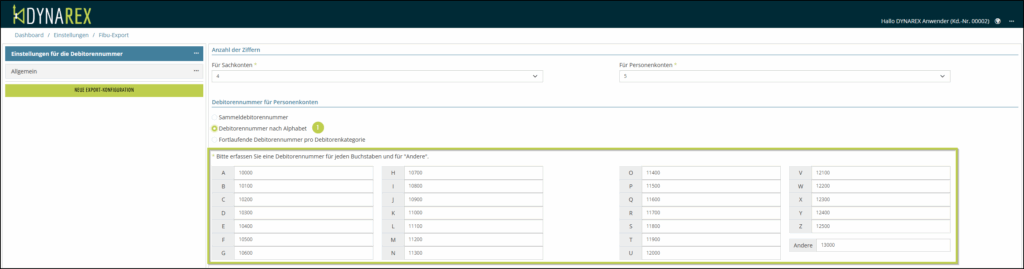
Als 3. Variante können Sie noch eine fortlaufende Debitorennummer Debitorenkategorie definieren
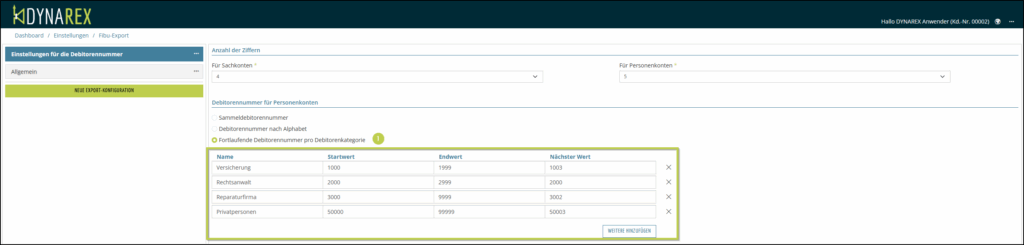
Anschließend erstellen Sie eine neue Konfiguration durch Klick auf NEUE DATEV-KONFIGURATION (1), erfassen einen Titel (2) und bestätigen Ihre Eingaben mit Klick auf ERSTELLEN (3).
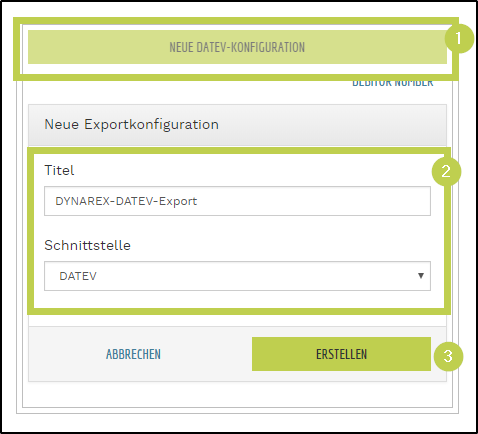
Die Konfiguration wird geöffnet und Sie erfassen:
- (1) Beginn Finanzjahr (z.B. 0118, bei einem abweichendem Finanzjahr z.B. 0718)
- (2) Ihre Beraternummer
- (3) Ihre Mandantennummer
- (4) wählen die Kategorie und die (5) Formatversion aus
- (6) setzen von Einstellungen bzgl. Export der MwSt.
- (7) wählen Sie die Exportbezeichnung
- (8) Sie können Filter für den Export vorbelegen
- (9) zu exportierende Elemente
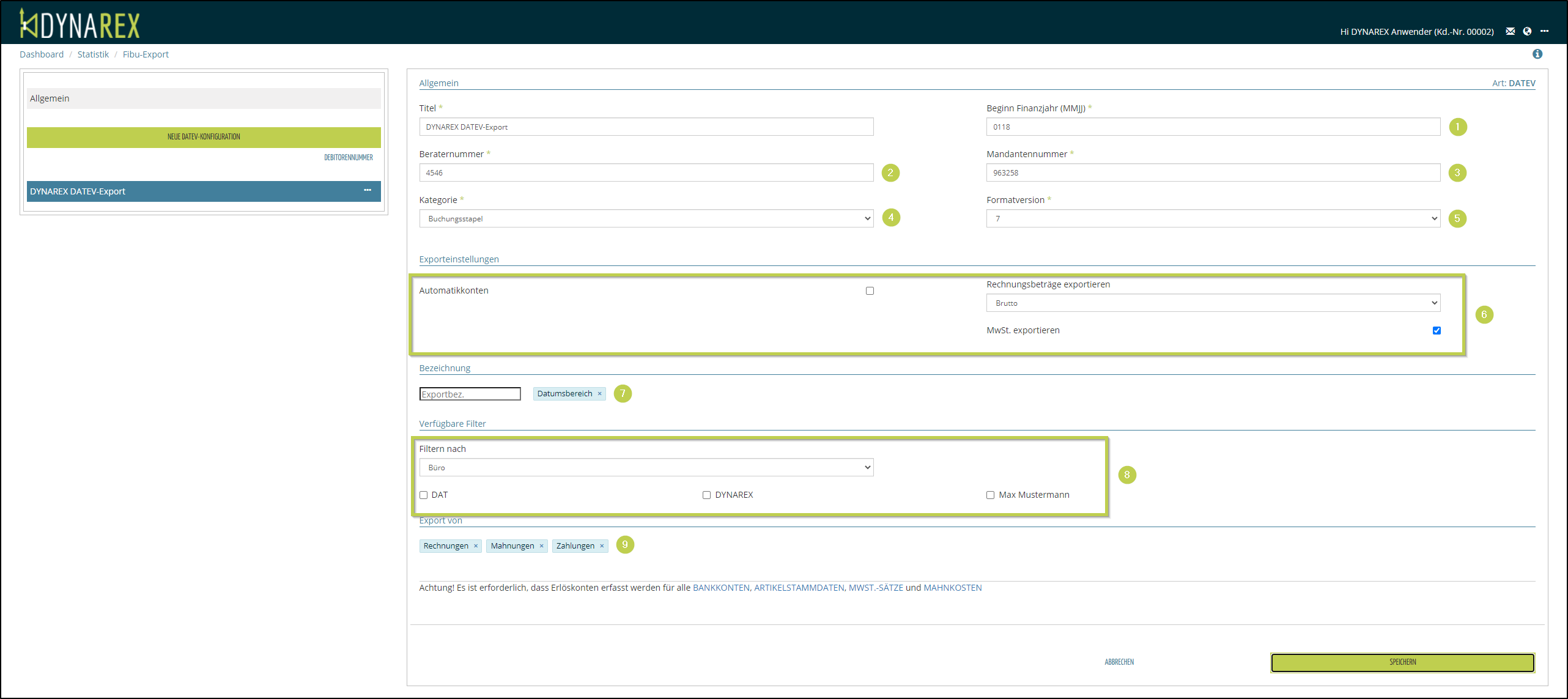
Klicken Sie anschließend auf SPEICHERN zur Sicherung der Einstellung.
Export der Daten:
Im Widget Buchhaltung auf dem Dashboard sehen Sie jetzt Ihre gespeicherte Konfiguration.

Nach dem Anklicken der Konfiguration öffnet sich ein Dialog zur
- (1) Datumsauswahl (Pflichtfeld)
- Datumsbereich –> mit dieser Auswahl werden alle Rechnungen im ausgewählten Datumsbereich exportiert
-
- Die letzte 6 Monate stehen als Schnellauswahlbuttons zur Verfügung, alternativ können Sie das Rechnungsdatum von – bis über den Kalender auswählen.
- oder
-
- Stichtag –> mit dieser Auswahl werden alle Rechnungen bis zu dem gewählten Stichtag selektiert
- Datumsbereich –> mit dieser Auswahl werden alle Rechnungen im ausgewählten Datumsbereich exportiert
- (2) Auswahl der Rechnungsdaten
- die noch nicht exportiert wurden –> mit dieser Einstellungen werden alle Rechnungen innerhalb des Datumsbereiches oder bis zum Stichtag exportiert
- oder
- die bereits exportiert wurden –> mit dieser Einstellungen wird die Suche aktiv und Sie können die zu exportierenden Datensätze auswählen und exportieren
- die noch nicht exportiert wurden –> mit dieser Einstellungen werden alle Rechnungen innerhalb des Datumsbereiches oder bis zum Stichtag exportiert
- (3) ggf. Filter nach Büro

Mit Klick auf EXPORT (4) beginnt der Download als CSV-Datei.
Das Suchfeld mit der Selektion von Rechnungen (1) erscheint wie beschrieben nur bei der Auswahl die bereits exportiert wurden (2) nach Klick auf SUCHE nach der Auswahl des Datumbereiches (3).
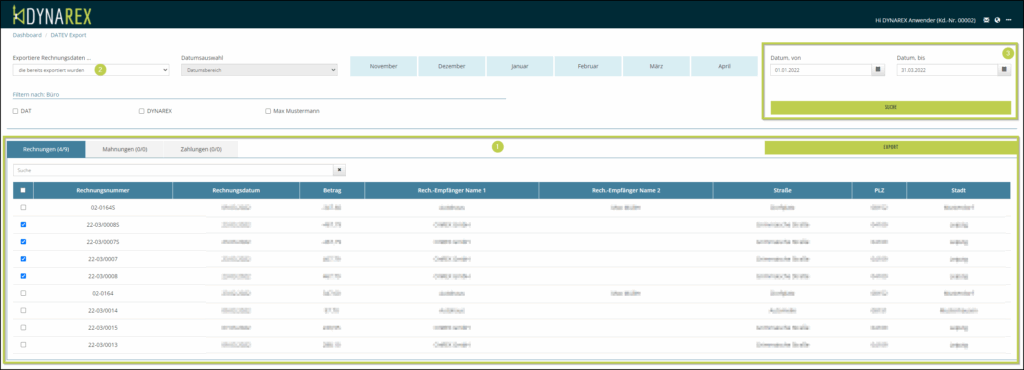
Auch hier beginnt der Download der CSV-Datei direkt nach Klick auf EXPORT.
Viele kleine Video-Tutorials finden Sie HIER in unserem YouTube-Kanal.