In diesem Beitrag erklären wir Ihnen, wie Sie im DYNAREX Ihre Benutzerzugänge verwalten können.
Eine Videoanleitung dazu finden Sie HIER.
Öffnen Sie in den Einstellungen den Punkt Benutzer.
Weitere Informationen zu den Programmeinstellungen finden Sie HIER.
Nach Klick auf Benutzer sehen Sie im linken Teil alle eingerichteten Benutzer.
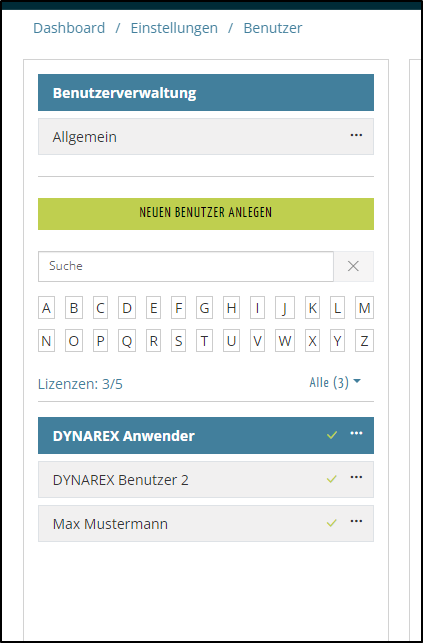
Über das Suchfenster (Volltextsuche) können Sie gezielt nach Benutzern suchen.
Alternativ können Sie auch auf die Buchstaben klicken, dann werden alle Benutzer angezeigt, deren Nachname mit dem selektierten Buchstaben beginnt.
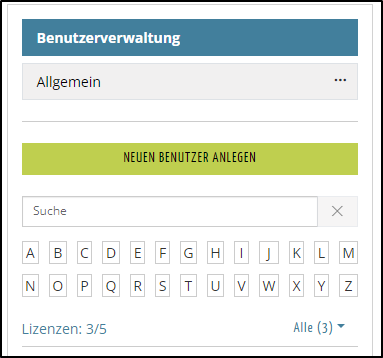
Sobald Sie den Benutzer anklicken, sehen Sie auf der rechten oberen Bereich die verwendete E-Mail für Anmeldung und Ihre interne Benutzer ID:

Mit Hilfe der unterschiedlichen Tabs im Hauptteil des Bildschirms können Sie weitere User-Daten erfassen:
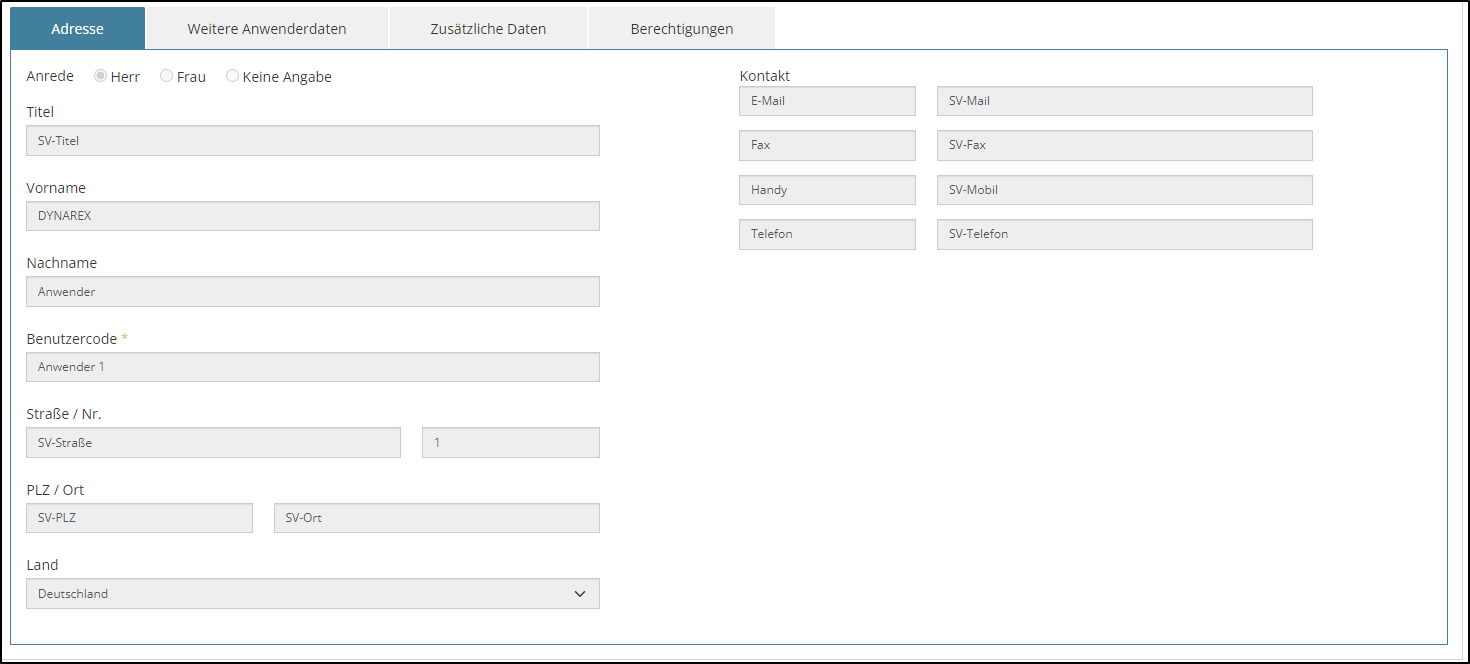
- Anrede
- Titel
- Vorname
- Nachname
- Kürzel (Pflichteingabe)
- Straße / Nr
- PLZ / Ort
- Land
- Kontaktdaten wie z.B.: E-Mail, Fax, Telefon
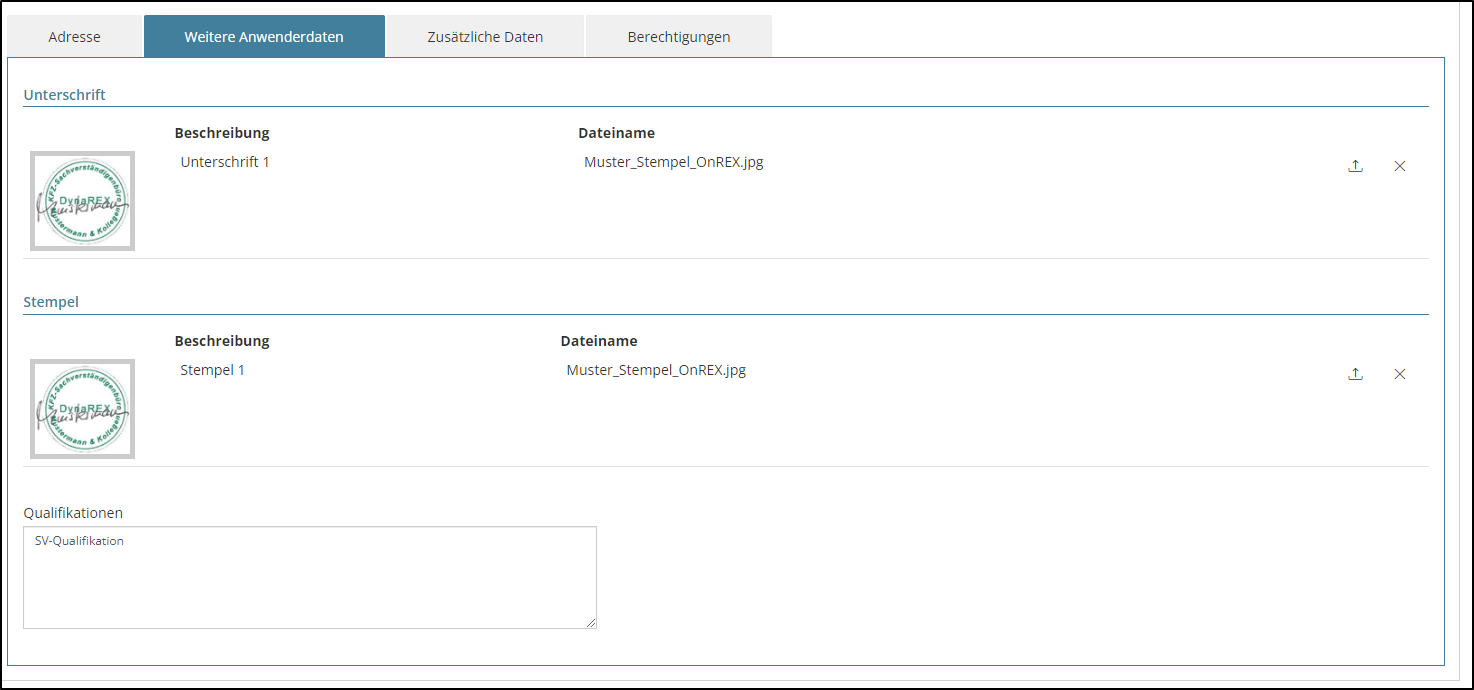
- Unterschrift (Upload von Grafikdateien)
- Stempel (Upload von Grafikdateien)
- Qualifikationen
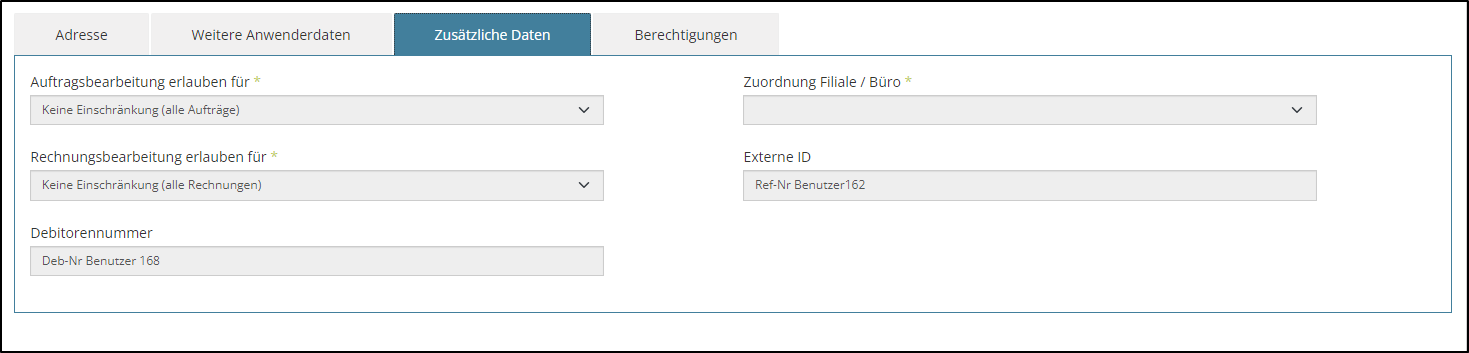
- Debitorennummer
- Externe ID (Referenznummer)
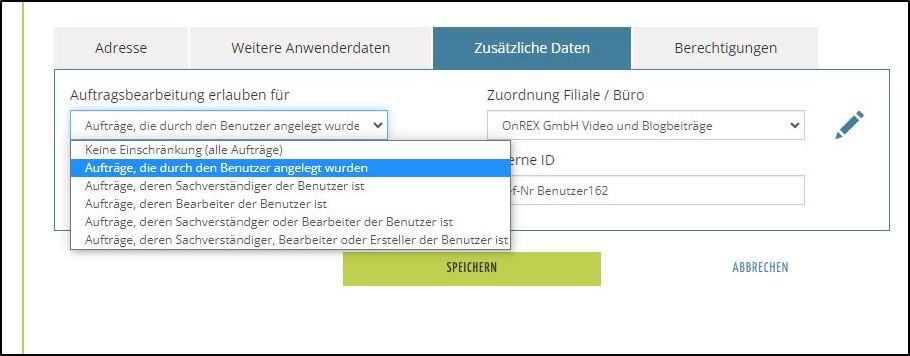
Aufträge, die durch den Benutzer angelegt wurden – mit dieser Option können alle Aufträge bearbeitet werden, die durch den Benutzer angelegt wurden
Aufträge, deren Sachverständiger der Benutzer ist – mit dieser Option können alle Aufträge bearbeitet werden, deren Sachverständiger der Benutzer ist
Aufträge, deren Sachverständiger oder Bearbeiter der Benutzer ist – mit dieser Option können alle Aufträge bearbeitet werden, deren Sachverständiger oder Bearbeiter (oder beides) der Benutzer ist
Aufträge, deren Sachverständiger, Bearbeiter oder Ersteller der Benutzer ist – mit dieser Option können alle Aufträge bearbeitet werden, deren Sachverständiger, Bearbeiter oder Ersteller (oder alle 3 Optionen) der Benutzer ist
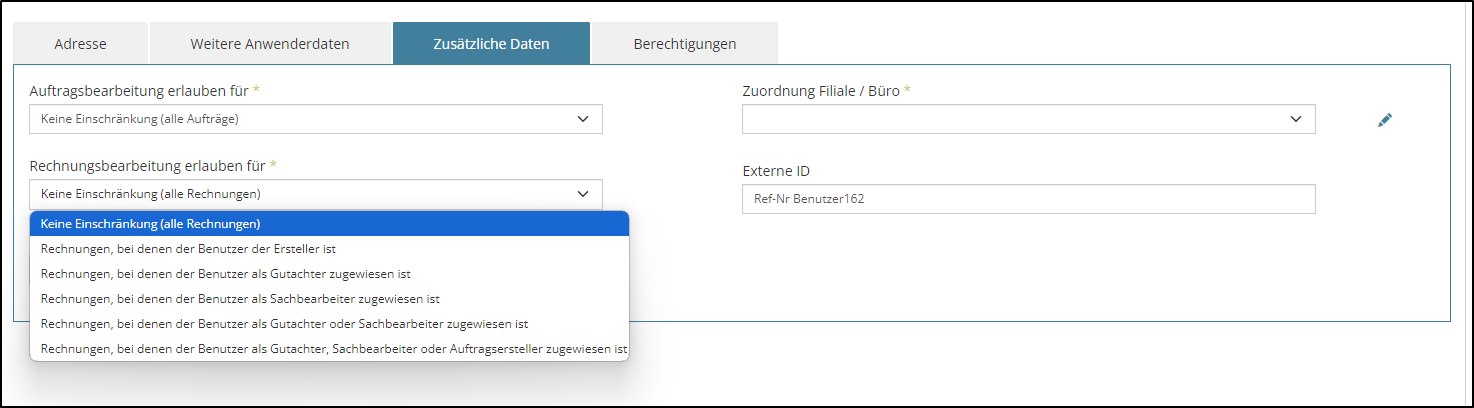
Keine Einschränkung (alle Rechnungen)
Rechnungen, bei denen der Benutzer der Ersteller ist
Rechnungen, bei denen der Benutzer als Prüfer zugewiesen ist
Rechnungen, bei denen der Benutzer als Sachbearbeiter zugewiesen ist
Rechnungen, bei denen der Benutzer als Gutachter oder Sachbearbeiter zugewiesen ist
Rechnungen, bei denen der Benutzer als Gutachter, Sachbearbeiter oder Auftragsersteller zugewiesen ist
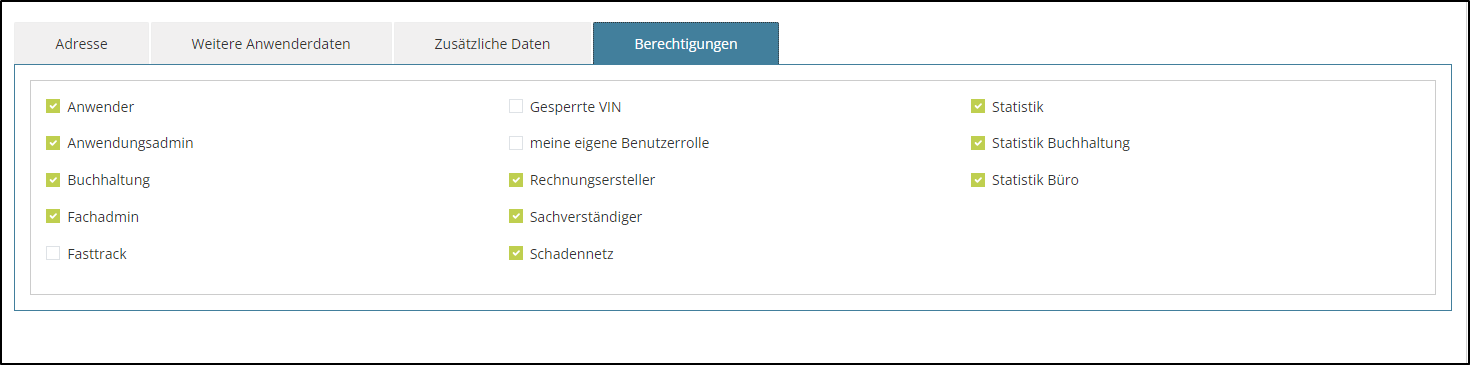
- Zuordnung von Benutzerrollen
Wie Sie die neuen Felder zu den Benutzern in Ihre Textbausteine einbinden können erfahren Sie HIER.
Über das 3-Punkte-Menü neben dem Benutzer können Sie folgende Aktionen durchführen
- Benutzer einladen (der Benutzer bekommt eine Einladungsmail mit einem Link zum Setzen des Passwortes, anschließend kann er sich mit seinen Daten in DYNAREX anmelden)
- Benutzer aktivieren / deaktivieren (der Benutzer wird für die Anmeldung in DYNAREX aktiviert oder deaktiviert)
- Benutzer kopieren (legt eine Kopie des Benutzers an)
- Passwort zurücksetzen (der Benutzer bekommt eine E-Mail mit einem Link zum Setzen des Passwortes, anschließend kann er sich mit seinen Daten in DYNAREX anmelden)
- Benutzer löschen (Benutzer wird vollständig gelöscht)
- Anwender abmelden (Benutzer wird sofort aus DYNAREX abgemeldet, falls dieser angemeldet ist)
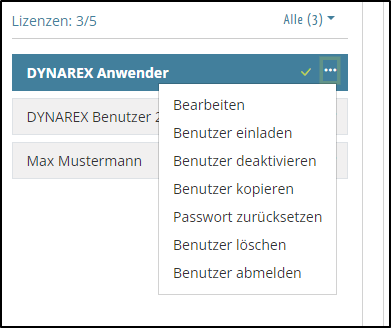
Wenn Sie einen Benutzer deaktivieren, ist dieser im System noch verfügbar, kann auch als SV im Auftrag ausgewählt werden, sich aber nicht mehr anmelden.
Sie haben ab sofort auch die Möglichkeit, die Option Deaktivierte Benutzer für Auftrag/Rechnung ausblenden zu aktivieren, das führt dazu, dass ein deaktivierter Nutzer nicht mehr als SV ausgewählt werden kann.
Öffnen Sie dazu die Benutzerverwaltung, klicken auf Allgemein (1) und dann aktivieren Sie die Option (2).
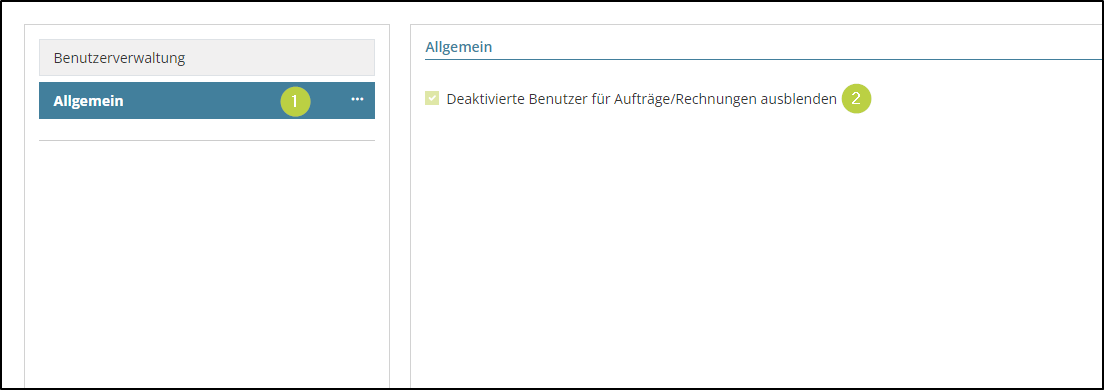
Hier sehen Sie den deaktivierten Benutzer:
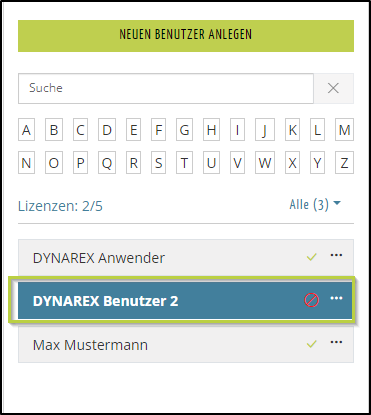
Dieser ist beim Anlegen eines Auftrags (oder Rechnung) nicht mehr auswählbar.
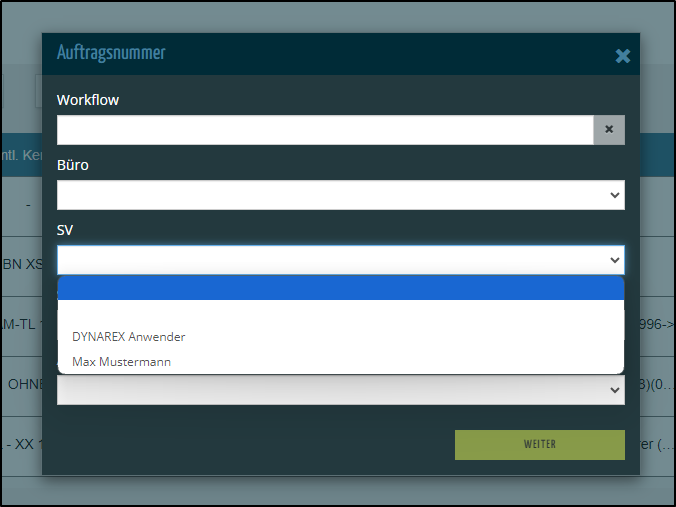
In alten Aufträgen ist dieser Benutzer aber noch als SV eingestellt.
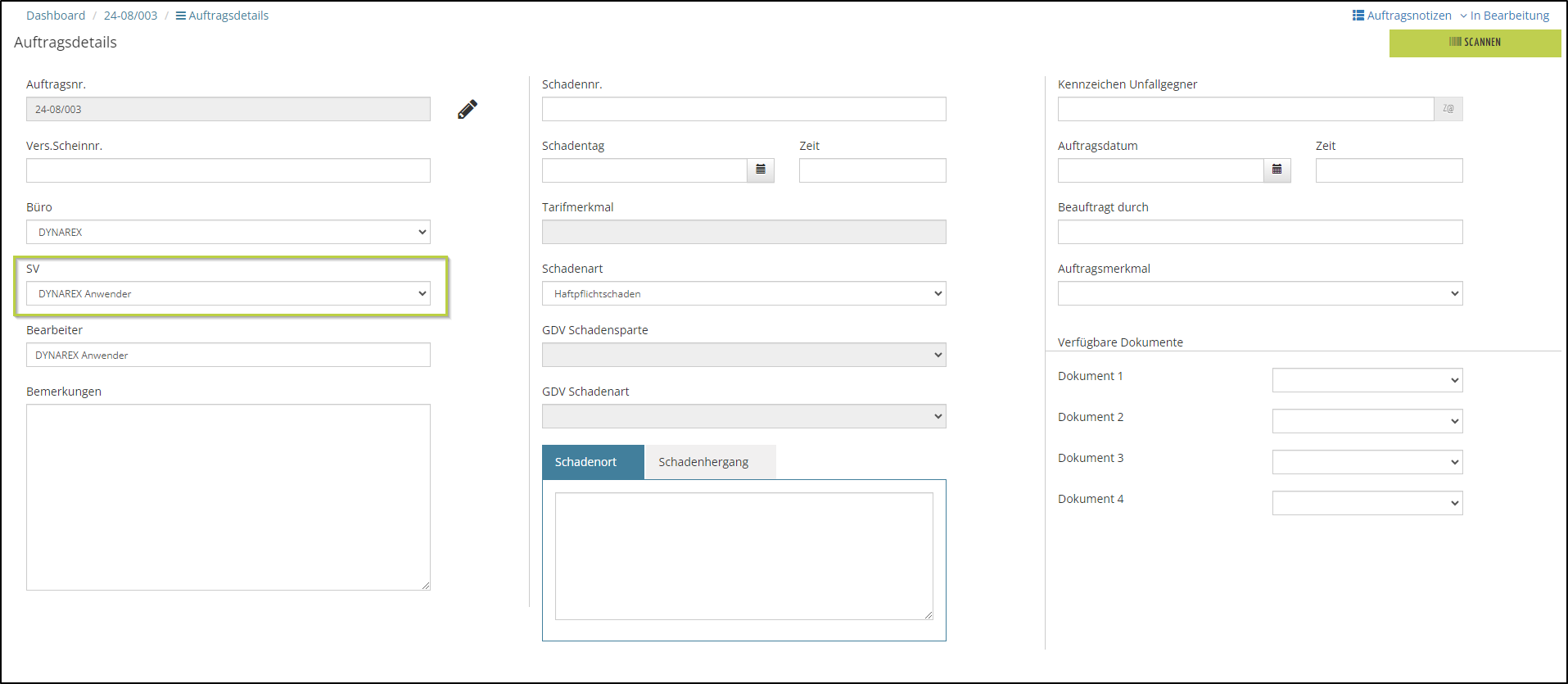
Sie können beliebig viele Benutzer anlegen, jedoch ist über die Anzahl der bestellten User-Lizenzen geregelt, wie viele Benutzer Sie sich in DYNAREX anmelden können.
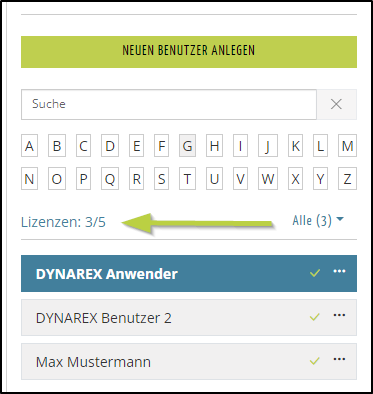
Damit sich in unserem Beispiel hier Maxi Musterfrau anmelden und aktiviert werden kann, muss ein anderer aktiver Benutzer (gekennzeichnet durch den grünen Haken) erst über das 3 Punkte Menü deaktiviert werden. Andernfalls kommt ein entsprechender Hinweis.
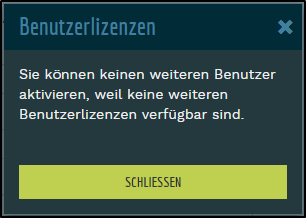
Zum Schutz der eigenen Daten kann jeder Benutzer optional kann eine 2 Faktor-Authentifizierung aktivieren. Wie das geht finden Sie HIER.
Viele kleine Video-Tutorials finden Sie HIER in unserem YouTube-Kanal.